Choisir un format de cours
Thématique, Hebdomadaire ou Sections réduites (les 3 formats standards)⚓
Vue en image⚓
- Depuis les
Paramètresdu cours⚓ - Personnalisation des images des sections⚓
Après avoir activé le mode édition, rendez-vous dans les paramètres de la section que vous souhaitez personnaliser :⚓
Faites ensuite un glisser-déposer de l'image souhaitée dans la zone de dépôt
Image de la section:Cliquez sur le bouton
Enregistrer(bas de page) pour valider les modifications effectuées.Remarque :
Les formats d'image acceptés sont :
Fichier .webp
Image (GIF) .gif
Image (JPEG) .jpe .jpeg .jpg
Image (PNG) .png
Truc & astuce : Personnaliser votre cours d'un visuel propre à chaque section⚓
Pour ce faire, répétez la même opération.
Tuiles⚓
- Depuis les
Paramètresdu cours⚓ - Personnalisation des tuiles⚓
Rendez-vous dans les paramètres de la tuile que vous souhaitez personnaliser (en mode édition toujours) :⚓
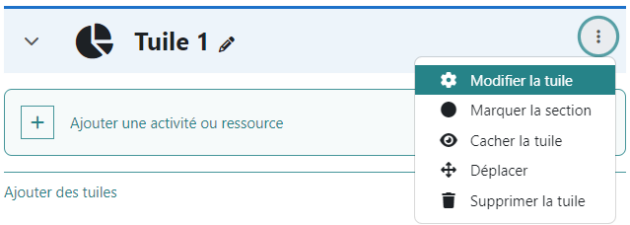
Pour la tuile concernée, vous pouvez changer l'icône parmi celles proposées ou appliquer une image d'arrière plan :
Remarque : Vous pouvez aussi⚓
mixer icônes et images d'arrière-plan entre les différentes tuiles,
appliquer la même icône sur toutes les tuiles de votre espace de cours Moodle
Multitopic⚓
Ce format de cours a la particularité de présenter un espace de cours Moodle sous forme d'onglets.
- Depuis les
Paramètresdu cours⚓ - Gestion des onglets⚓
Attention :
Pour les étapes suivantes, l'activation du mode édition est nécessaire.
Lors de la première utilisation du format Multitopic, votre cours Moodle se présentera en général de cette façon :⚓
Pour ajouter un nouvel onglet, il suffit de cliquer sur le
 à droite du dernier onglet créé, ici
à droite du dernier onglet créé, ici Généralités :⚓Il suffit de répéter l'action autant de fois que d'onglets désirés. Il est ensuite possible de personnaliser le nom de l'onglet en cliquant sur l'icône en forme de crayon, en regard du nom par défaut, ici "Section 5".
Il est également possible de créer des sous-onglets (2 niveaux seulement). La procédure est semblable à celle décrite précédemment, hormis le fait qu'il faut cliquer sur le
 situé sur la seconde ligne d'onglets (sous la première) :
situé sur la seconde ligne d'onglets (sous la première) :Remarque :
Il est possible d'ajouter des sections dans un onglet ou un sous-onglet, comme on peut le faire avec les formats thématique ou hebdomadaire.
Déplacement d'un onglet⚓
Déplacement d'une section⚓
Transformer une section en onglet⚓
Activité unique⚓
Ce format a la particularité de n'afficher qu'une seule activité ou ressource sur la page d'un cours Moodle.
- Depuis les
Paramètresdu cours⚓Sous le menu
Format de cours, sélectionnezFormat : Activité unique.⚓
Remarque :
Par défaut, le format Thématique est appliqué.
Sélectionnez ensuite dans le menu
Type d'activitél'élément que vous souhaitez voir affiché sur votre page de cours.⚓Une fois les modifications enregistrées et, en fonction du type d'activité sélectionnée, vous serez redirigé soit vers l'activité par elle-même soit vers ses paramètres afin de la créer si elle n'existe pas déjà.
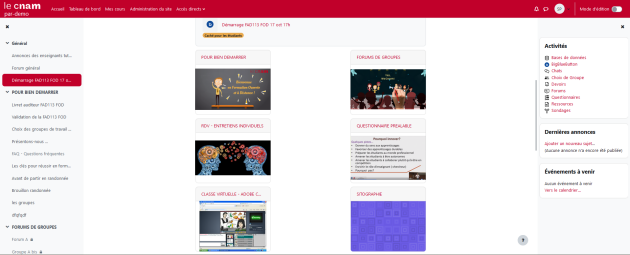


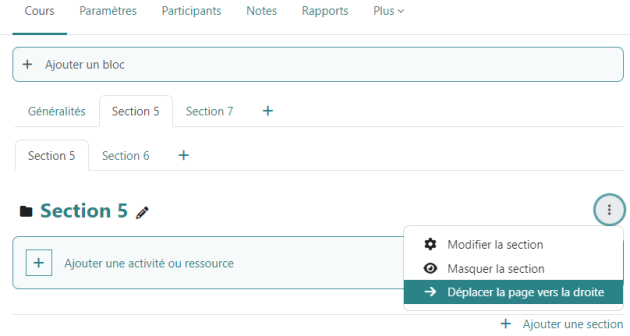
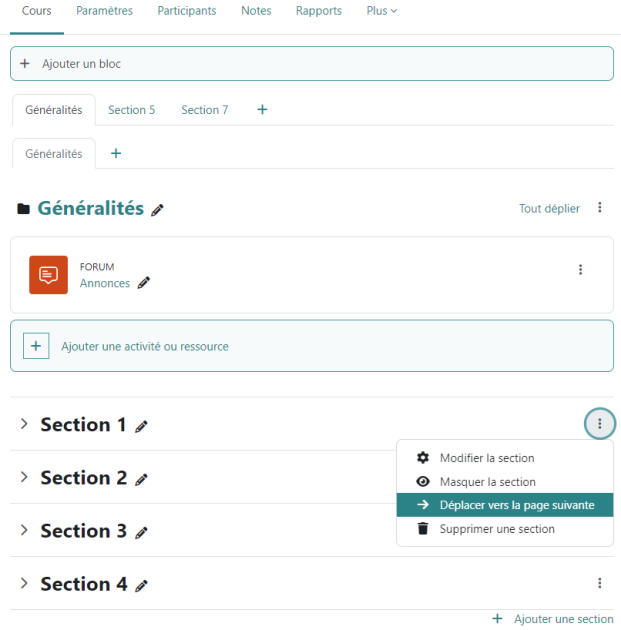
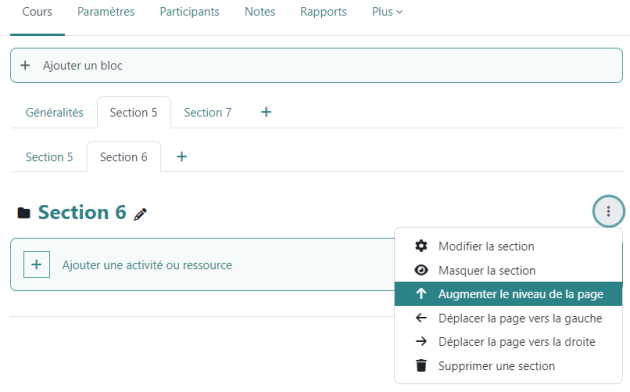
Ces trois formats sont assez similaires dans la façon de présenter un cours Moodle.⚓
A la suite d'une zone introductive, les activités et/ou ressources sont classées dans différentes sections, empilées les unes sur les autres.
La principale différence entre les formats Thématique et Sections réduites est la possibilité, avec ce dernier, de personnaliser la couleur des sections (et de leurs titres), à côté d'autres options (alignement du titre, icône de section, ...). Le visuel de votre cours pourra ainsi être moins neutre, comparé à celui du format Thématique.
Le format Hebdomadaire permet, quant à lui, d'obtenir un affichage des sections par semaine. La date de la première section dépend de la date de début du cours qui a été paramétrée.
Paramètresdu cours⚓Ouvrez la rubrique
Format de cours⚓Dans le menu déroulant
Format, choisissez le modèle à appliquer :⚓Remarque :
Par défaut, le format Thématique est appliqué.