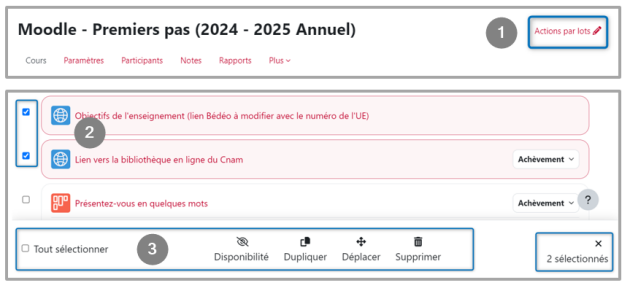En déposant vos ressources, vous souhaitez...
Intégrer une vidéo de plusieurs dizaines ou centaines de mégaoctets (Mo)⚓
De manière générale, les vidéos ne doivent pas être intégrées directement dans les espaces de cours Moodle, au risque de provoquer des dysfonctionnements de la plateforme, pour la communauté des utilisateurs - notamment lors de la recopie des cours.
Le Cnam Paris vous engage à déposer vos enregistrements pédagogiques sur son serveur vidéo Nudgis (ou Mediaserver, de la Société Ubicast), depuis Moodle : dans votre section, cliquez sur + Ajouter une activité ou une ressource et sélectionnez le pictogramme associé :

Dans les paramètres de cette ressource, trois modes de dépôt vous sont ensuite proposés (rubrique Ressource) :
Envoyer une vidéo (à savoir, depuis son ordinateur - avec dépôt simultané dans votre chaîne MediaServer*)
Capturer ma webcam et/ou mon écran (avec dépôt simultané dans votre chaîne*)
Sélectionner un média existant (c'est-à-dire déjà présent dans votre chaîne)
Pour plus d'information, voir les tutoriels de la Direction nationale des usages du numérique (DN1 - raccourci dans le portail ENF (Mes services).
-
Certains Centres Cnam Régionaux, quant à eux, peuvent disposer du serveur Pod.
Remarque :
(*) Votre chaîne personnelle sera générée automatiquement lors de votre premier dépôt, depuis votre espace de cours Moodle.
Vous pourrez consulter celle-ci a posteriori en vous connectant notamment via le raccourci MediaServer, depuis le portail ENF (Mes applications).
Déposer des dizaines de ressources en une seule fois⚓
Déposez vos contenus au format ZIP pour les regrouper dans un dossier Moodle⚓
Sur votre poste de travail, sélectionnez tous les supports que vous voulez intégrer dans votre cours, puis :
créez une archive ZIP* et activez le
Mode Editiondans votre espace de cours ;glissez-déposez le fichier ZIP dans la section de votre choix.
La plate-forme vous propose alors trois possibilités :
Décompresser les fichiers et créer un dossier : tous vos supports de cours seront automatiquement rangés et listés dans un dossier** ;
Créer une ressource fichier : si cette option est cochée, l'auditeur pourra alors télécharger le fichier ZIP ;
Ajouter un module SCORM : cette option concerne uniquement le dépôt d'un module SCORM (plug-in activités).
Remarque :
(*) Votre système d'exploitation Windows, Mac ou Linux devrait disposer basiquement d'un logiciel qui permet la création d'archives ZIP (de compression-décompression). A défaut, vous pouvez installer 7zip qui est un logiciel libre et léger, d'utilisation très simple : après avoir sélectionné en même temps les différents éléments dans votre explorateur, il suffit d'un clic droit de souris et l'option Ajouter à l'archive, pour constituer un fichier global à déposer ensuite dans Moodle.
(**) Si, au contraire, votre critère est de rendre visibles et déliés chacun de ces contenus, directement dans la section de cours, alors optez pour le simple glisser-déposer de ceux-ci.
Déposer un mini-site web⚓
Pour déposer un mini-site web (pages web liées entre elles) sur votre page de cours Moodle, vous devez :
insérer, dans une ressource fichier de Moodle, l'ensemble des dossiers et fichiers constitutifs de votre mini-site web (ou glissez-déposez ces éléments sous forme d'une archive Zip - en ce cas, cliquer sur le fichier ZIP et, dans la fenêtre qui s'ouvre, cliquer sur Décompacter);
cliquer sur le fichier Index.html pour le spécifier comme fichier principal ;
enregistrer.
Voir procédure illustrée sur docs.moodle.org - « Pourquoi est-il possible de déposer plusieurs fichiers si on ne peut en afficher qu'un ? » :
Afficher les caractéristiques de votre ressource pour informer l'auditeur avant son ouverture⚓
L'affichage des type, taille ou date de modification d'une ressource sera en effet très utile, avant téléchargement, en cas de connexion internet limitée ou à travers un smartphone, une tablette.
Dans les paramètres de la ressource Fichier, rubrique Apparence, vous pouvez cocher ces 3 options,, qui s'afficheront ensuite discrètement à hauteur de son titre :
Afficher la tailleAfficher le typeAfficher la date de dépôt/de modification
Afficher votre ressource dans une nouvelle fenêtre du navigateur, pour ne pas masquer la page du cours⚓
Dans les paramètres de la ressource, rubriques Apparence, Affichage , deux options, notamment, ouvriront votre document dans une pop-up :
Nouvelle fenêtre: le fichier est affiché dans une nouvelle fenêtre du navigateur, avec menu et barre d'adresse ;Dans une fenêtre surgissante: le fichier apparaît dans une nouvelle fenêtre du navigateur, sans menu ni barre d'adresse.
Pour spécifier la taille de ce pop-up (hauteur et largeur en pixels), cliquez un peu plus bas sur Afficher plus.
Conseil : Pour le confort de votre public !⚓
De manière générale, ayez le réflexe de prévoir l'affichage de votre contenu parallèlement à votre cours (sans le masquer) :
- fichier : via le paramètre
Apparence - lien web - par éditeur de texte : via la fenêtre modale :
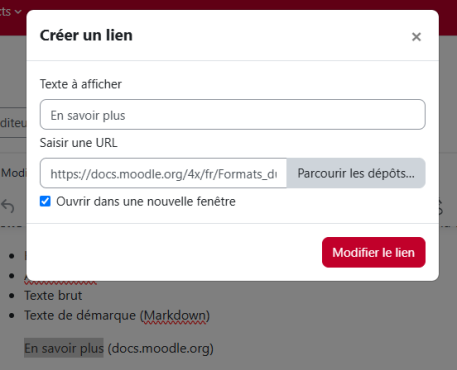
Appliquer le même traitement à plusieurs éléments à la fois⚓
Actions par lots⚓
Remarque :
L'option Tout sélectionner nécessite de cocher une première case pour la rendre active (et découvrir, accessoirement, le nombre total d'éléments composant votre cours).