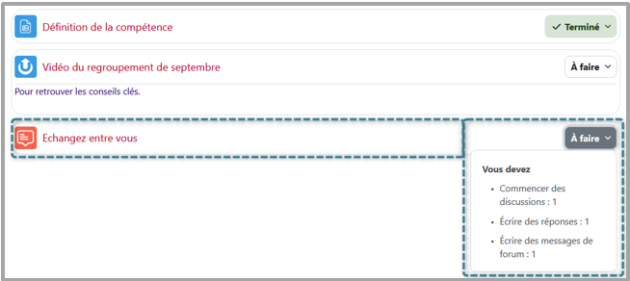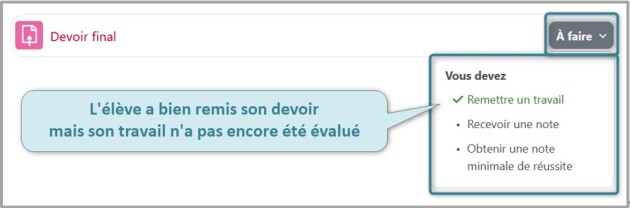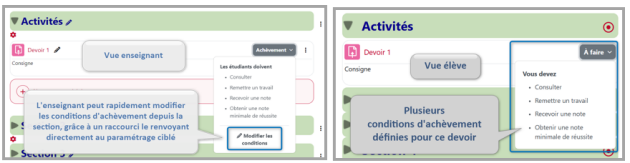Le suivi d'achèvement
Le suivi d'achèvement permet aux utilisateurs de visualiser rapidement le statut - achevé ou non - des activités et ressources du cours.
Afin d'inciter systématiquement les auditeurs à consulter les ressources ou à réaliser les activités - et pour que les enseignants puissent mesurer leur avancement dans le cours - cette fonction peut être activée par l'enseignant depuis les paramètres généraux de son cours, puis depuis les paramètres des ressources et des activités.
Complément : Activer le suivi d'achèvement au niveau du cours⚓
Sous le titre du cours, cliquez sur Paramètres et sélectionnez la rubrique Suivi d'achèvement puis - s'il n'est pas déjà configuré par défaut :
Activer le suivi de l'achèvement des activitésoui / nonAfficher les conditions d'achèvement des activitésoui / non(pour permettre l'affichage de celles-ci au niveau de la ressource ou activité, dans la page du cours - (re)voir aussi le chapitre Accès conditionnel....
Complément : Activer le suivi d'achèvement au niveau des ressources et des activités⚓
- Trois modes de suivi d'achèvement peuvent être définis :
Aucun: suivi non requis ;Les étudiants doivent marquer manuellement cette activité comme terminée : à compléter par un mode de rappel ;Ajouter des conditions : recommandé car automatisé,Associé à L'activité est achevée quand les étudiants font tout ce qui suit : à savoir les conditions d'achèvement proprement dites, selon la nature des ressources ou activités.
Enfin, on peut Définir un rappel dans la Chronologie : fixer une date limite - à Activer - qui s'affichera dans le bloc Chronologie sur le tableau de bord élève, (mais n'empêchera pas la prise en compte de l'achèvement après cette date !).
.
- Des conditions d'achèvement propres aux différents types d'éléments de cours :
Ressources :
- Pour toutes :
Afficher l'activité (la consulter)
Activités - notamment :
- Pour toutes :
Afficher l'activité - Devoir :
Remettre un travail (par défaut) -Recevoir une note (+N'importe quelle noteOUNote de réussite, si définie dansNote) - Forum :
Créer des discussions ou poster des réponses -Créer des discussions -Poster des réponses -Recevoir une note +N'importe quelle note -Note de réussite - Glossaire :
Créer des articles - Sondage :
Faire un choix - Test :
Minimum de tentatives -Recevoir une note (par défaut) (+N'importe quelle note OUNote de réussite +Note de réussite ou toutes les tentatives disponibles terminées).
Exemple : Raccourcis en section⚓
Le menu déroulant de la notification A faire rappelle à l'auditeur ce qu'il doit réaliser (en complément des éventuelles consignes ajoutées par l'enseignant, sous le titre de la ressource ou de l'activité) :
Vue auditeur dont la note doit être supérieure ou égale à la « Note pour passer », définie en amont :
.
L'enseignant, pour sa part, peut modifier les conditions d'achèvement, directement depuis la section (en mode édition, bien sûr) :
Truc & astuce : Un outil complémentaire à exploiter : le bloc Progression⚓
Le bloc Progression est très utile pour affiner l'observation de l'avancement à la fois collectif et individuel des auditeurs (jeu de couleurs).
Il repose sur le paramétrage d'achèvement d'au moins une ressource ou activité (à sélectionner depuis le menu latéral droit Ajouter un bloc) - voir : La progression