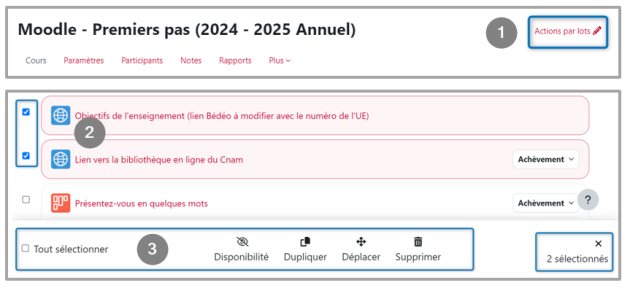Créer les ressources
Les modules de ressources Moodle supporteront les contenus de votre cours, à répartir dans les différentes sections, selon votre stratégie pédagogique.
Vous pourrez vous appuyer sur des formats :
élémentaires : Fichier (Word, PPT, PDF, JPEG, PNG, MP3,...), Url, vidéo1
composites (avec éditeur de texte) :
- Zone texte et média2 pour afficher directement, dans la section de cours, des contenus de formats divers (texte, image, vidéo, URL), Page (page web);
- Dossier (plusieurs fichiers), Livre (avec sommaire, chapitres et sous-chapitres) ;
- Paquetage IMS content, pour intégrer des contenus multimédia conçus sous d'autres plateformes (interopérabilité)3.
Complément : Notes de renvoi :⚓
1 - au Cnam Paris : Ressource Nudgis, anciennement Mediaserver (Société Ubicast) - en Centre Cnam Régional, le serveur utilisé est souvent Pod.
2 - anciennement Etiquette
3 - Dans la liste des activités Moodle, vous pourrez choisir :
Paquetage SCORM, pour relier des contenus interactifs, créés ailleurs - avec, notamment, remontée des notes dans le carnet Moodle,
Outil externe (sous norme LTI), accessible depuis le menu
Plus, pour insérer directement des contenus avec authentification requise de sites externes (exemple des Moocs).
Editeur de texte dans les interfaces de paramétrage de tous vos contenus⚓
Un éditeur de texte est disponible dans de nombreuses activités et ressources - pour les besoins de l'enseignant (informer les participants, rédiger des consignes, décrire des contenus, afficher des images ou des vidéos en lecture directe,...), comme pour ceux de l'apprenant (publier des messages dans un forum, rédiger un devoir directement en ligne, ...).
Offrant des fonctionnalités similaires à celles d'un traitement de texte, l'éditeur peut être enrichi d'autres options, selon les choix de l'établissement :
micro et caméra (pour diffuser un message de 2mn maximum, interne à la plateforme - en guise de bienvenue, par exemple),
accès direct à son serveur vidéo (dans une Zone-Texte-et-média, notamment),
accès direct au module H5P,
Sketchnote
....
Deux formats d'éditeur coexistent dans la plateforme : TinyMCE et Atto.
Complément : Modifier l'éditeur⚓
Vous pouvez changer d'éditeur à tout moment :
Déroulez le menu de votre profil (angle supérieur droit)
Activez
PréférencespuisPréférences de l'éditeurSélectionnez l'un ou l'autre des deux éditeurs de texte principaux :
- HTML Atto : ex-éditeur par défaut de Moodle, supplanté par le suivant (version 4.3),
- TinyMCE : moderne et accessible. Comporte notamment une fonction d'agrandissement de la fenêtre d'édition à l'échelle de l'écran, pour une rédaction plus confortable (icône 4 flèches) et la taille d'une image peut se régler directement après chargement.
Enregistrezvotre choix.Revenez à votre cours par la flèche arrière de votre navigateur.
Complément : Editeur Zone de texte pur⚓
Cet éditeur propose 4 options de format, sous la zone de texte (menu déroulant) :
- HTML
- Auto-format Moodle
- Texte brut
- Texte de démarque (Markdown)
En savoir plus (docs.moodle.org)
Actions par lots⚓
Remarque :
L'option Tout sélectionner nécessite de cocher une première case pour la rendre active (et découvrir, accessoirement, le nombre total d'éléments composant votre cours).
Conseil : Restaurez vos contenus supprimés⚓
En déroulant le menu Plus, vous trouverez la Corbeille comportant les éléments de cours supprimés.
Attention ! celle-ci sera « vidée définitivement après 35 jours » !