Créer les autres types de ressources...
Procédure : Pour choisir et configurer une ressource Moodle de manière générale :⚓
Editeur de texte dans les interfaces de paramétrage de tous vos contenus⚓
Un éditeur de texte est disponible dans de nombreuses activités et ressources - pour les besoins de l'enseignant (informer les participants, rédiger des consignes, décrire des contenus, afficher des images ou des vidéos en lecture directe,...), comme pour ceux de l'apprenant (publier des messages dans un forum, rédiger un devoir directement en ligne, ...).
Offrant des fonctionnalités similaires à celles d'un traitement de texte, l'éditeur peut être enrichi d'autres options, selon les choix de l'établissement :
micro et caméra (pour diffuser un message de 2mn maximum, interne à la plateforme - en guise de bienvenue, par exemple),
accès direct à son serveur vidéo (dans une Zone-Texte-et-média, notamment),
accès direct au module H5P,
Sketchnote
....
Deux formats d'éditeur coexistent dans la plateforme : TinyMCE et Atto.
Complément : Modifier l'éditeur⚓
Vous pouvez changer d'éditeur à tout moment :
Déroulez le menu de votre profil (angle supérieur droit)
Activez
PréférencespuisPréférences de l'éditeurSélectionnez l'un ou l'autre des deux éditeurs de texte principaux :
- HTML Atto : ex-éditeur par défaut de Moodle, supplanté par le suivant (version 4.3),
- TinyMCE : moderne et accessible. Comporte notamment une fonction d'agrandissement de la fenêtre d'édition à l'échelle de l'écran, pour une rédaction plus confortable (icône 4 flèches) et la taille d'une image peut se régler directement après chargement.
Enregistrezvotre choix.Revenez à votre cours par la flèche arrière de votre navigateur.
Complément : Editeur Zone de texte pur⚓
Cet éditeur propose 4 options de format, sous la zone de texte (menu déroulant) :
- HTML
- Auto-format Moodle
- Texte brut
- Texte de démarque (Markdown)
En savoir plus (docs.moodle.org)
Dossier⚓
Si vous voulez afficher un ensemble de documents liés par une thématique ou problématique, choisissez la ressource Dossier. Vous pourrez y déposer et structurer toute une arborescence de fichiers de formats divers. |
|
Voir les procédures dans En déposant des fichiers... :
« Vous voulez déposer des dizaines de fichiers en une seule fois... »;
« Vous voulez déposer un mini-site web... » (illustration).
Complément : Paramètres spécifiques⚓
Généraux
NomDescriptionAfficher la descriptionsur la page de cours
Contenu : votre suite de fichiers (intégrés via le sélecteur OU glissés-déposés un à un / sous format Zip à décompacter)
Afficher le contenu du dossier : privilégier
Sur une page séparée(pour la journalisation des consultations par les auditeurs) et cochez les trois cases suivantes,Afficher les sous-dossiers dépliésAfficher le bouton de téléchargement de dossierImposer le téléchargement des fichiers(recommandé - voir menu d'aide contextuel, « ? »)
Complément : -- Réglages courants⚓
Disponibilité : Vous pouvez afficher ou cacher la ressource aux auditeurs, notamment lorsque vous préparez votre cours.
Notez que vous pourrez effectuer la même manipulation directement depuis la page de cours, au niveau de la ressource, en déroulant le menu sous-jacent aux trois points :
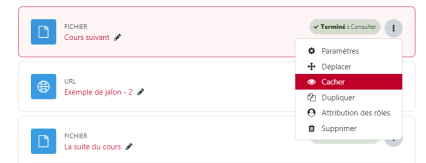
Complément : -- Restriction d'accès⚓
Vous pouvez rendre accessible votre ressource à certaines conditions, selon le cas :
Achèvement d'activité: valider une étape avant de pouvoir passer à la suivante;Date: accéder jusqu'à ou à partir de telles date et heure à la ressource;Note: atteindre une note minimale (définie en amont);Profil utilisateur: restreindre la ressource/activité à certains champs de profil utilisateur ;Jeu de restrictions: subordonner l'accès à la ressource/activité selon enchaînement de plusieurs conditions.
Complément : -- Conditions d'achèvement⚓
Voir la procédure « Automatiser l'achèvement de leur consultation pour en faciliter le suivi » dans Conditionner l'accès aux ressources et leur mode d'achèvement...
Complément : -- Tags⚓
Vous pouvez saisir des mots-clés, dont les différentes occurrences seront ainsi répertoriées, sur l'ensemble de vos cours.
Complément : -- Compétences⚓
Voir la documentation Moodle : https://docs.moodle.org/4x/fr/Comp%C3%A9tences
Complément : -- Envoyer une notification de modification de contenu⚓
Si vous souhaitez en informer les auditeurs ayant accès à ce contenu, activez Envoyer une notification de modification de contenu.
Livre⚓
Le livre consiste en un ensemble de pages agencées à partir d'une table des matières, ouvrant sur des chapitres et sous-chapitres, via liens de navigation. Un éditeur de texte vous permettra d'y insérer des contenus de formats variés, imprimables (texte, image,... ), multimedia. |
|
Conseil :
Allégez visuellement votre espace de cours, en transférant vos contenus foisonnants dans une ressource Livre !
L'intégration d'un livre dans le cours Moodle repose sur deux étapes majeures :
Création du feuillet vierge (la matrice), via les paramètres spécifiques et communs
Ajout et organisation des contenus dans le feuillet.
- Créez le feuillet vierge⚓Paramètres spécifiques
Généraux
Nom(par exemple : « Mémento du Web »)DescriptionAfficherla description sur la page de cours
Apparence
Formatdes titres de chapitresAucun(titres de chapitres et de sous-chapitres sans mise en forme - si vous utilisez une numérotation différente des styles prédéfinis : lettres [Premier chapitre A, Premier sous-chapitre A-1,...]).
Nombres(chapitres et sous-chapitres numérotés [1, 1.1, 1.2, 2, ...]).
Puces(sous-chapitres indentés et présentés sous forme de liste à puces).
Indentation(sous-chapitres indentés).
Titre personnalisé- Case décochée : le titre de chapitre (qui apparaît dans la table des matières), s'affichera en tête de page.
- Case cochée : pour créer des titres différents de ceux qui apparaissent dans la table des matières, voire ne pas mettre de titres du tout. Ce faisant, vous devrez entrer les titres des chapitres manuellement, dans chacune de vos pages de contenu.
Complément : -- Réglages courants⚓
Disponibilité: Vous pouvez afficher ou cacher la ressource aux auditeurs, notamment lorsque vous préparez votre cours.Notez que vous pourrez effectuer la même manipulation directement depuis la page de cours, au niveau de la ressource, en déroulant le menu sous-jacent aux trois points :
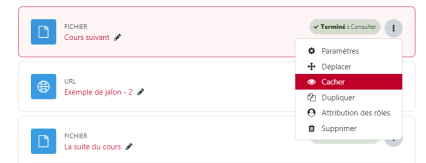
Complément : -- Restriction d'accès⚓
Vous pouvez rendre accessible votre ressource à certaines conditions, selon le cas :
Achèvement d'activité: valider une étape avant de pouvoir passer à la suivante;Date: accéder jusqu'à ou à partir de telles date et heure à la ressource;Note: atteindre une note minimale (définie en amont);Profil utilisateur: restreindre la ressource/activité à certains champs de profil utilisateur ;Jeu de restrictions: subordonner l'accès à la ressource/activité selon enchaînement de plusieurs conditions.
Complément : -- Conditions d'achèvement⚓
Voir la procédure « Automatiser l'achèvement de leur consultation pour en faciliter le suivi » dans Conditionner l'accès aux ressources et leur mode d'achèvement...
Complément : -- Tags⚓
Vous pouvez saisir des mots-clés, dont les différentes occurrences seront ainsi répertoriées, sur l'ensemble de vos cours.
Complément : -- Compétences⚓
Voir la documentation Moodle : https://docs.moodle.org/4x/fr/Comp%C3%A9tences
Complément : -- Envoyer une notification de modification de contenu⚓
Si vous souhaitez en informer les auditeurs ayant accès à ce contenu, activez
Envoyer une notification de modification de contenu. - Ajoutez et organisez vos contenus⚓
Après enregistrement des paramètres du feuillet, il vous est demandé - pour votre premier contenu - de renseigner :
Ajouter un nouveau chapitreTitre du chapitre(exemple : « Word Wild Web - Définition »).Sous-chapitre- disponible après la création du premier chapitre (inutile puisqu'il s'agit du premier chapître).Contenu(intégrez votre contenu, via l'éditeur de texte).
Après validation du premier ajout, vous pouvez voir (en mode édition, toujours) :
votre premier chapitre, au centre de la page-cours (exemple : « 1. World Wide Web - Définition »);
la table des matières, au niveau des blocs de droite - qui reprend ce premier titre, assorti de 4 icônes permettant de :
- modifier, supprimer, cacher (ce chapître)
- ajouter un (nouveau) chapitre - des flèches permettant de changer l'ordre des chapîtres.
Il suffira de cliquer sur la dernière icône (signe +) pour continuer la mise en forme de votre livre, en lui ajoutant des contenus - par exemple , un chapître «2. Terminologie » :
Page⚓
L'éditeur de texte inclus dans cette ressource vous permet de créer une page web de contenus divers :
Usages possibles :
|
|
Remarque :
Comparativement au fichier, l'élément de cours en format page sera plus accessible - notamment sur appareils mobiles- et plus facile à modifier.
D'autre part, avec une page, on évite les problèmes d'accès pour les utilisateurs qui n'ont pas le bon logiciel pour ouvrir, par exemple, un document rédigé sous traitement de texte.
Conseil :
Pour des contenus de grande ampleur, il est recommandé d'utiliser plutôt un livre qu'une page.
Complément : Paramètres spécifiques⚓
Généraux
NomDescription(présenter les contenus de votre page)Afficher la description sur la page de cours(les auditeurs verront d'abord votre présentation, puis, après entrée dans la page, les seuls contenus de celle-ci)
Contenu
Contenu de la page(comme indiqué, intégrer ici le ou les contenu(s) de la page)Apparence
Afficher la description de la page(les auditeurs ne verront présentation ET contenus qu'une fois entrés dans la page)Afficher la date de dernière modification.
Conseil :
Pour assurer la présentation des contenus à la fois dans la section de cours et dans la ressource page, sélectionnez les deux options d'affichage en même temps :
Afficher la description sur la page de cours (Généraux)
Afficher la description de la page (Apparence)
Complément : -- Réglages courants⚓
Disponibilité : Vous pouvez afficher ou cacher la ressource aux auditeurs, notamment lorsque vous préparez votre cours.
Notez que vous pourrez effectuer la même manipulation directement depuis la page de cours, au niveau de la ressource, en déroulant le menu sous-jacent aux trois points :
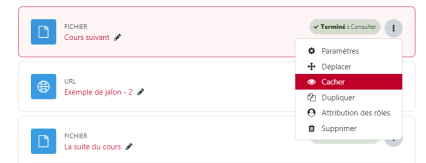
Complément : -- Restriction d'accès⚓
Vous pouvez rendre accessible votre ressource à certaines conditions, selon le cas :
Achèvement d'activité: valider une étape avant de pouvoir passer à la suivante;Date: accéder jusqu'à ou à partir de telles date et heure à la ressource;Note: atteindre une note minimale (définie en amont);Profil utilisateur: restreindre la ressource/activité à certains champs de profil utilisateur ;Jeu de restrictions: subordonner l'accès à la ressource/activité selon enchaînement de plusieurs conditions.
Complément : -- Conditions d'achèvement⚓
Voir la procédure « Automatiser l'achèvement de leur consultation pour en faciliter le suivi » dans Conditionner l'accès aux ressources et leur mode d'achèvement...
Complément : -- Tags⚓
Vous pouvez saisir des mots-clés, dont les différentes occurrences seront ainsi répertoriées, sur l'ensemble de vos cours.
Complément : -- Compétences⚓
Voir la documentation Moodle : https://docs.moodle.org/4x/fr/Comp%C3%A9tences
Complément : -- Envoyer une notification de modification de contenu⚓
Si vous souhaitez en informer les auditeurs ayant accès à ce contenu, activez Envoyer une notification de modification de contenu.
Paquetage IMS content⚓
Ce module permet d'intégrer des contenus multimédia conçus sous d'autres plateformes (ne visant pas l'interactivité, contrairement à l'activité sous norme SCORM). |
Complément : Paramètres spécifiques⚓
Généraux
NomDescriptionAfficherla description sur la page de cours (par exemple :« Consultez ce recueil de fichiers combinés, conçus sous telle plateforme »).
Contenu
Fichier paquetageChoisir un fichier(téléchargez / glissez-déposez votre fichier compressé).Archiver les paquetages(définir le nombre de versions [historicisation]).
Complément : -- Réglages courants⚓
Disponibilité : Vous pouvez afficher ou cacher la ressource aux auditeurs, notamment lorsque vous préparez votre cours.
Notez que vous pourrez effectuer la même manipulation directement depuis la page de cours, au niveau de la ressource, en déroulant le menu sous-jacent aux trois points :
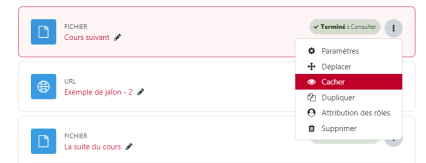
Complément : -- Restriction d'accès⚓
Vous pouvez rendre accessible votre ressource à certaines conditions, selon le cas :
Achèvement d'activité: valider une étape avant de pouvoir passer à la suivante;Date: accéder jusqu'à ou à partir de telles date et heure à la ressource;Note: atteindre une note minimale (définie en amont);Profil utilisateur: restreindre la ressource/activité à certains champs de profil utilisateur ;Jeu de restrictions: subordonner l'accès à la ressource/activité selon enchaînement de plusieurs conditions.
Complément : -- Conditions d'achèvement⚓
Voir la procédure « Automatiser l'achèvement de leur consultation pour en faciliter le suivi » dans Conditionner l'accès aux ressources et leur mode d'achèvement...
Complément : -- Tags⚓
Vous pouvez saisir des mots-clés, dont les différentes occurrences seront ainsi répertoriées, sur l'ensemble de vos cours.
Complément : -- Compétences⚓
Voir la documentation Moodle : https://docs.moodle.org/4x/fr/Comp%C3%A9tences
Complément : -- Envoyer une notification de modification de contenu⚓
Si vous souhaitez en informer les auditeurs ayant accès à ce contenu, activez Envoyer une notification de modification de contenu.
URL⚓
Affichez facilement un lien internet - notamment une vidéo externe - grâce à cette ressource. |
|
Complément : Paramètres spécifiques⚓
Généraux :
NomURL externeChoisir un lien(à copier-coller OU à rechercher via le sélecteur suivant).DescriptionAfficherla description sur la page de cours
Apparence
Affichage(au choix)Automatique(la meilleure option d'affichage pour l'URL concernée est automatiquement sélectionnée).Intégrer(l'URL est affichée dans la page au-dessous de la barre de navigation, avec sa description et tous les blocs).Ouvrir(l'URL est affichée toute seule dans la fenêtre du navigateur).Fenêtre surgissante(l'URL est affichée dans une nouvelle fenêtre de navigateur, sans menus ni barre d'adresse).Dans un cadre(l'URL est affichée dans un cadre, en dessous de la barre de navigation et de la description de l'URL).Nouvelle fenêtre(URL est affichée dans une nouvelle fenêtre du navigateur, avec menus et barre d'adresse).
Afficherla description de la ressourceVariables d'URL
« Cette section permet de passer des informations internes comme parties de l'URL. C'est pratique si l'URL est celle d'une page interactive, avec des paramètres, et que vous voulez lui passer quelque chose, par exemple le nom de l'utilisateur actuel. Saisissez le nom du paramètre de l'URL dans le champ texte, puis sélectionnez la variable correspondante du site.».
« Certaines variables internes de Moodle sont parfois ajoutées automatiquement à l'URL. Saisissez le nom de votre paramètre dans chaque champ, puis sélectionnez la variable correspondante »
Voir aussi : Documentation Moodle
Complément : -- Réglages courants⚓
Disponibilité : Vous pouvez afficher ou cacher la ressource aux auditeurs, notamment lorsque vous préparez votre cours.
Notez que vous pourrez effectuer la même manipulation directement depuis la page de cours, au niveau de la ressource, en déroulant le menu sous-jacent aux trois points :
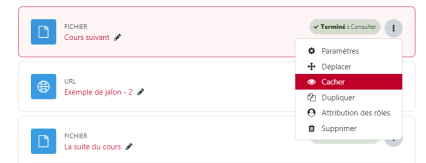
Complément : -- Restriction d'accès⚓
Vous pouvez rendre accessible votre ressource à certaines conditions, selon le cas :
Achèvement d'activité: valider une étape avant de pouvoir passer à la suivante;Date: accéder jusqu'à ou à partir de telles date et heure à la ressource;Note: atteindre une note minimale (définie en amont);Profil utilisateur: restreindre la ressource/activité à certains champs de profil utilisateur ;Jeu de restrictions: subordonner l'accès à la ressource/activité selon enchaînement de plusieurs conditions.
Complément : -- Conditions d'achèvement⚓
Voir la procédure « Automatiser l'achèvement de leur consultation pour en faciliter le suivi » dans Conditionner l'accès aux ressources et leur mode d'achèvement...
Complément : -- Tags⚓
Vous pouvez saisir des mots-clés, dont les différentes occurrences seront ainsi répertoriées, sur l'ensemble de vos cours.
Complément : -- Compétences⚓
Voir la documentation Moodle : https://docs.moodle.org/4x/fr/Comp%C3%A9tences
Complément : -- Envoyer une notification de modification de contenu⚓
Si vous souhaitez en informer les auditeurs ayant accès à ce contenu, activez Envoyer une notification de modification de contenu.
Zone texte et média (anciennement Etiquette)⚓
La ressource Zone texte et média vous permettra d'afficher des contenus variés, directement sur la page de votre espace de cours. À l'aide d'un éditeur de texte intégré, vous pourrez les mettre en forme - présenter des textes, images, code html, tableaux, vidéos... |  |
Truc & astuce :
En glissant-déposant un fichier de type média (image, son, vidéo) dans votre section de cours, Zone texte et média s'ouvrira automatiquement pour afficher ce fichier - vous n'aurez pas besoin de l'intégrer par ![]()
Ajouter une activité ou ressource.
Exemple :
Complément : Paramètres spécifiques⚓
Général
Texte : déposez vos titres et autres contenus (image, URL, ...), grâce à l'éditeur de texte.
Conseil :
Il est doublement pertinent de donner un titre à votre Zone texte et média, dans le cadre de celle-ci, car :
elle ne comporte pas de champ dédié, contrairement aux autres modules Moodle,
elle sera plus facilement identifiée dans l'index du cours.
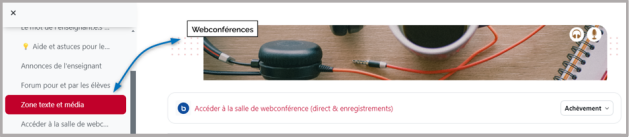
Truc & astuce :
Complément : -- Réglages courants⚓
Disponibilité : Vous pouvez afficher ou cacher la ressource aux auditeurs, notamment lorsque vous préparez votre cours.
Notez que vous pourrez effectuer la même manipulation directement depuis la page de cours, au niveau de la ressource, en déroulant le menu sous-jacent aux trois points :
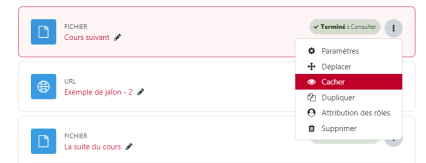
Complément : -- Restriction d'accès⚓
Vous pouvez rendre accessible votre ressource à certaines conditions, selon le cas :
Achèvement d'activité: valider une étape avant de pouvoir passer à la suivante;Date: accéder jusqu'à ou à partir de telles date et heure à la ressource;Note: atteindre une note minimale (définie en amont);Profil utilisateur: restreindre la ressource/activité à certains champs de profil utilisateur ;Jeu de restrictions: subordonner l'accès à la ressource/activité selon enchaînement de plusieurs conditions.
Complément : -- Conditions d'achèvement⚓
Voir la procédure « Automatiser l'achèvement de leur consultation pour en faciliter le suivi » dans Conditionner l'accès aux ressources et leur mode d'achèvement...
Complément : -- Tags⚓
Vous pouvez saisir des mots-clés, dont les différentes occurrences seront ainsi répertoriées, sur l'ensemble de vos cours.
Complément : -- Compétences⚓
Voir la documentation Moodle : https://docs.moodle.org/4x/fr/Comp%C3%A9tences
Complément : -- Envoyer une notification de modification de contenu⚓
Si vous souhaitez en informer les auditeurs ayant accès à ce contenu, activez Envoyer une notification de modification de contenu.
Attention : Conditions d'achèvement⚓
L'indication d'achèvement ne peut être que manuelle ou inexistante - il sera donc délicat d'en attester la consultation, à l'intention des financeurs de formation - et il vaut mieux la réserver à des contenus de type complémentaires, non obligatoires pour la validation de votre cours.
Cas des vidéos...⚓
De manière générale, les vidéos ne doivent pas être intégrées directement dans les espaces de cours Moodle, au risque de provoquer des dysfonctionnements de la plateforme, pour la communauté des utilisateurs - notamment lors de la recopie des cours.
Le Cnam Paris vous engage à déposer vos enregistrements pédagogiques sur son serveur vidéo Nudgis (médiaserveur de la Société Ubicast), depuis Moodle : dans une section de cours, cliquez sur + Ajouter une activité ou une ressource et sélectionnez le pictogramme associé :
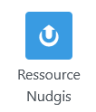
Sous l'onglet Ressource, trois modes de dépôt vous sont proposés :
Envoyer une vidéo(à savoir depuis votre ordinateur - avec dépôt simultané dans votre chaîne MediaServer*)Capturer ma webcam et/ou mon écran(avec dépôt simultané dans votre chaîne*)Sélectionner un média existant(déjà présent dans votre chaîne)
Pour plus d'information, voir les tutoriels de la Direction nationale des usages du numérique (DN1 - raccourci dans le portail ENF, Mes services).
Certains Centres Cnam Régionaux, quant à eux, peuvent disposer du serveur Pod.
Remarque :
(*) Votre chaîne personnelle sera générée automatiquement lors de votre premier dépôt, depuis votre espace de cours Moodle.
Vous pourrez consulter celle-ci à postériori (et y télécharger directement de nouvelles vidéos) en vous connectant notamment via le raccourci MediaServer, depuis le portail ENF (Mes applications).
Attention : Capture avec caméra et/ou écran⚓
Attention, l’enregistrement fonctionne avec Firefox et Chrome, mais pas toujours avec Safari ou Edge.
Avec Chrome, il est possible de capturer à la fois l'écran et la webcam (sous Firefox, c'est soit l'écran, soit la webcam)
Pré-requis :
avoir vérifié les paramètres des cookies dans le navigateur,
être connecté en filaire - le wifi risquant de poser ensuite des problèmes de téléversement.
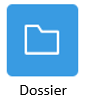

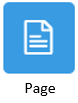
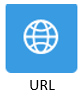
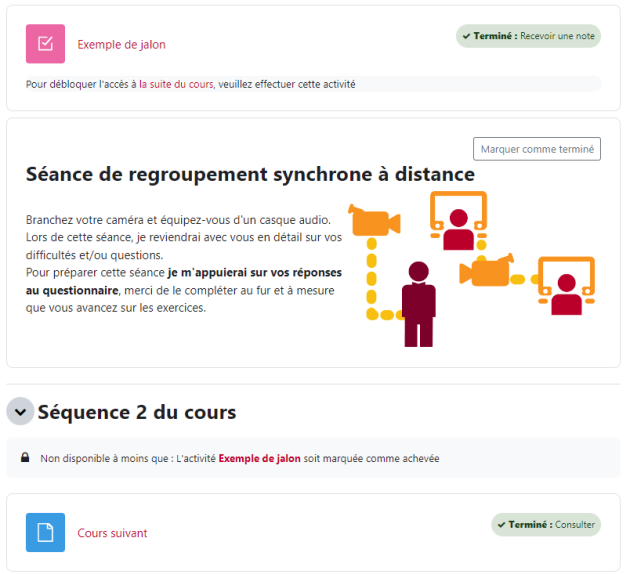

Ajouter une activité ou ressource.⚓spécifiques à telle ressource (à choisir via le sommaire ci-dessus)
communs à toutes les ressources :
Réglages courantsRestreindre l'accèsTagsCompétencesEnvoyer une notification de modification de contenuRemarque :