Configurer les activités en mode groupe
Remarque : Mode groupe au niveau du cours⚓
Le mode de groupe (Aucun groupe / Groupes séparés / Groupes visibles) défini au niveau du cours - depuis ses Paramètres - est le mode par défaut pour l'ensemble des activités.
Il est possible de le modifier, ensuite, au niveau de chaque activité.
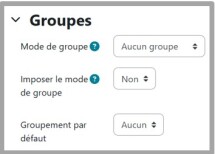
Attention : Mode groupe imposé⚓
Mais si le mode groupe est - de plus - imposé, au niveau du cours, il ne sera pas possible de le modifier dans une activité.
Truc & astuce : Filtrage par groupes⚓
Le mode Groupes visibles, activé au niveau du cours, permet de filtrer le carnet de notes (menu déroulant) et la liste des Participants (colonne Groupes).
Attention : Les groupes doivent être mis en place AVANT les activités !⚓
Si besoin, revoir les procédures de création - manuelle, automatique - des groupes.
Exemple : Exemple du devoir⚓
Un seul auditeur remettra un travail au nom des membres de son groupe, lequel travail sera néanmoins visible par tous ces pairs.
L'évaluation de ce travail collectif par l'enseignant sera affectée automatiquement à chacun d'entre eux.
Réglages de remise en groupe⚓
Les étudiants remettent leur travail en groupe : Oui
- Les auditeurs déposeront leurs travaux « sur la base du jeu de groupes par défaut » (pas de groupe particulier) « ou d'un groupement choisi » (qui est un ensemble de groupes), selon l'infobulle.
- Un travail remis en groupe sera partagé par tous les membres du groupe, lesquels verront les modifications du devoir apportées par les autres participants de ce groupe.
- Laisser sur Non, bien sûr, s'il s'agit d'une remise individuelle de travail - auquel cas, les trois autres options ne sont pas proposées.
Requiert un groupe pour remettre un devoir : Oui
- Seulement pour éviter qu'un auditeur sans groupe remette un devoir - si votre activité est bien conçue dans la perspective groupe.
- Laisser sur Non, donc, lorsque tous vos auditeurs sont répartis dans des groupes.
Exiger la validation du dépôt par tous les membres du groupe : Non
- Non par défaut, pour éviter les retards possibles de remise.
Groupement pour les groupes d’étudiants
- Si les auditeurs appartiennent à plusieurs groupes, il est nécessaire d'avoir créé au préalable un ou des groupements reliés à l'activité concernée. Leurs intitulés seront listés dans ce menu déroulant pour être sélectionnés.
- Cela vaut aussi pour réserver une l'activité à un unique groupe spécifique.
Réglages courants⚓
Mode de groupe :
Groupes visibles: les auditeurs peuvent visualiser les travaux des autres groupes, mais ne peuvent y participer.Groupes séparés: si l'activité demeure visible par tous les auditeurs, ces derniers ne pourront voir que les contributions de leurs propres groupes.
Attention : Modifier le mode groupe après participation des auditeurs⚓
Si, une fois votre choix validé, vous pouvez le modifier directement depuis la section, en activant l'icône silhouette :
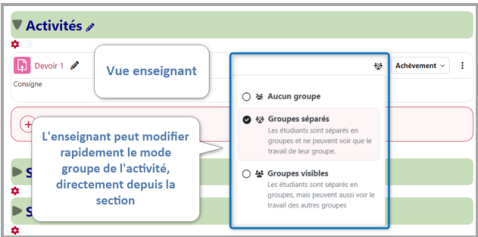
MAIS modifier ce mode sur une activité à laquelle les auditeurs ont déjà participé peut entraîner des problèmes d'affichage dans certains cas (carnet de notes...) - il est préférable de paramétrer correctement le mode avant d'ouvrir l'activité aux auditeurs.
Restriction d'accès ⚓
Sous ce paramètre, commun à tous les types de contenus, les critères Groupe / Groupement peuvent être appliqués pour réserver une activité ou une ressource à un sous-ensemble spécifique d'auditeurs (créé en amont).
Fonction de l'icône Oeil : en la fermant, seuls les auditeurs appartenant au groupe / groupement précisé verront l'activité et y accéderont aux date-heure éventuellement définies - en dehors de celles-ci, l'élément de cours restera visible (des seuls Groupe / Groupement sélectionnés, toujours) mais inaccessible, en étant grisé.
Notez qu'à la fin du paramètre précédent, Réglages courants, il vous était comme suggéré d'Ajouter une restriction de groupe/groupement !
Complément : Selon les activités⚓
Atelier - Lorsqu'un atelier est utilisé dans un cours utilisant des Groupes et des Groupements séparés ou visibles, il est possible de filtrer les étudiants par groupe dans un menu déroulant à la phase de remise, d'évaluation et de notation. Il est aussi possible d’appliquer cette filtration dans la page d’attribution des travaux.
Base de données - Si l’option Groupes séparés est activée, les étudiants peuvent seulement consulter les fiches des membres de leur propre groupe sans pouvoir les éditer (les étudiants peuvent uniquement éditer leur propre fiche). Si les Groupes visibles sont activés, l’étudiant peut voir les fiches des autres groupes et peut aussi les trier par groupe.
Chat - Les Groupes séparés servent à restreindre la discussion aux membres du même groupe. Si cette option est activée, l’étudiant peut seulement participer au chat de son groupe. Il ne peut pas non plus voir les discussions des autres groupes. L’option de Groupes visibles n’a aucun impact dans les Chats.
Devoir - Pour l’activité Devoir, il suffit de créer les groupes et ensuite d’activer l’option Les étudiants remettent leur travail en groupe. Si le devoir est noté, les membres du groupe seront évalués pour le même travail déposé. L’évaluation de groupe est seulement possible dans l’activité Devoir. Veuillez noter que si un étudiant change de groupe, la note originale de l’activité évaluée sera conservée. Veuillez aussi noter que si l’option Les étudiants remettent leur travail en groupe est activée et qu’aucun groupe n’est crée dans le site, la classe entière sera considérée comme un seul groupe. Donc chaque étudiant pourra consulter les contributions des autres étudiants.
Forum - L’utilisation des groupes empêche les membres d’un groupe de participer à la discussion d’un autre groupe, dans plusieurs types de forums - le type de forum « Une seule discussion » est le seul qui ne permet pas l’utilisation des groupes. Pour activer les groupes dans l’activité Forum, il faut sélectionner Groupes séparés ou Groupes visibles. Par contre, même si l’option est activée, en cas d’évaluation, les membres du groupe seront évalués individuellement. Dans l’activité Forum, les groupes servent uniquement à restreindre la participation des étudiants aux discussions.
Glossaire – Option Groupe non disponible.
Wiki - Les groupes séparés ou visibles peuvent être utilisés seulement si le wiki est de type collaboratif. Dans les deux cas, l’étudiant peut uniquement éditer le wiki de son groupe. Par contre, l’option Groupes visibles lui permet aussi de consulter les wikis des autres groupes.
SCORM – Option Groupe non disponible.
Sondage et Test - Le travail d’équipe n’est pas possible parce que les résultats peuvent être attribués uniquement à un usager individuel et non à un groupe.
- Par contre, si l’option Groupes séparés ou Groupes visibles est activée dans les paramètres de ces deux activités, l’enseignant peut alors trier les résultats par groupe.
Source : Polytechnique Montréal