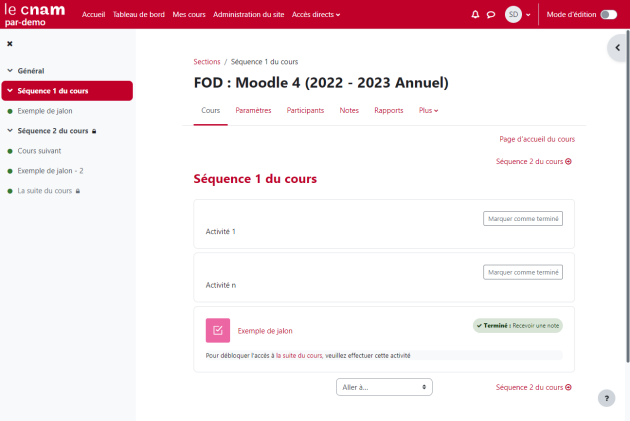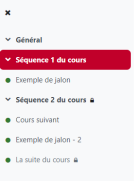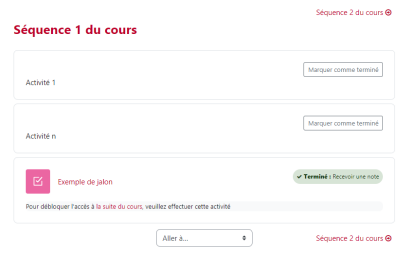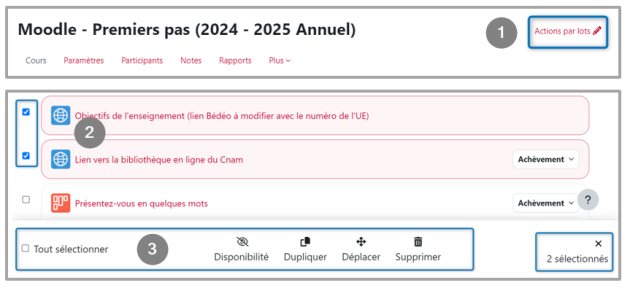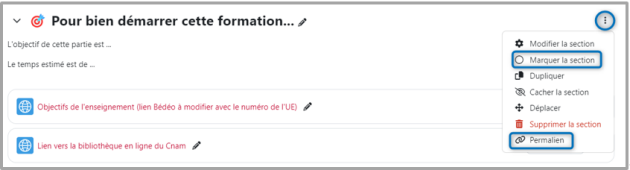Interface d'un espace de cours
L'interface d'un espace de cours comporte les zones suivantes :
- un index du cours (panneau vertical rétractable, à gauche)
- un « tiroir » de blocs facultatifs (panneau vertical rétractable, à droite)
- trois zones centrales, sous le titre du cours :
une ligne horizontale des menus de réglages (
Cours,Paramètres,Participants,Notes,Rapports,Plus)une zone introductive (apparaissant sous certains formats de cours : Thématique, Sections réduites, ...)
les sections réservées aux contenus du cours.
Conseil :
Cliquez sur la zone concernée pour plus d'information.
- Sommaire de l'espace de cours⚓
Le sommaire de l'espace de cours (Index) vous permet de voir sa structure globale :
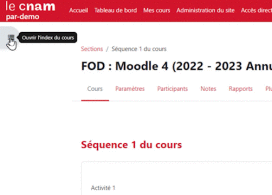 .
.Truc & astuce : 3 manières de déplacer activités, ressources et sections⚓
Depuis l'index :
survolez et faites glisser-déposer l'activité ou de la ressource visée grâce à l'icône
 furtive,
furtive,
Depuis la section (idem pour cette dernière) :
procédez de même
OU déroulez le menu contextuel des 3 points pour sélectionner Déplacer.
- Menus d'en-tête du cours⚓
Cette zone de navigation vous permet d'accéder aux menus :
Cours,Paramètres de cours,Participants,Notes,RapportetPlus.Complément : Détails de ces menus déroulants⚓
Cours: pour revenir sur la page principale illustrée par la capture d'écran ;Paramètres du cours: pour modifier les paramètres tels que le nom du cours, la description du cours, le format, etc.Participants: pour accéder à la liste des utilisateurs inscrits et/ou inscrire des utilisateurs ;Notes: pour accéder aux notes de tous les participants ;Rapport: pour avoir accès aux différents rapports disponibles sur Moodle tels que rapport de compétences, journal en direct, activités du cours, etc.Plus: pour avoir accès aux banques de questions, banque de contenus, à l'achèvement de cours, aux badges, aux compétences, aux filtres et à la réinitialisation de cours.
- Affichage du contenu du cours⚓
- Mode d'édition : pour configurer l'espace de cours, ajouter des contenus, des sections, ...⚓
En mode édition, plusieurs options se présentent :
Ouvrir le « tiroir des blocs »(panneau rétractable de droite) : permet d'ajouter des blocs de fonctionnalités variés : utilisateurs en ligne, liste des contenus du cours, progression, calendrier, etc.,Ajouter une activité ou une ressource: comme indiqué, dans les sections (depuis ce bouton OU depuis le signe + furtif, au survol de la souris, sous le titre de la section),Ajouter une section: en bas de page (signe +/- OU selon leFormat, depuis le menuParamètres).
Actions par lots⚓
Remarque :
L'option Tout sélectionner nécessite de cocher une première case pour la rendre active (et découvrir, accessoirement, le nombre total d'éléments composant votre cours).
Conseil : Restaurez vos contenus supprimés⚓
En déroulant le menu Plus, vous trouverez la Corbeille comportant les éléments de cours supprimés.
Attention ! celle-ci sera « vidée définitivement après 35 jours » !