H5P
H5P (pour «HTML5 package») permet de créer des contenus interactifs tels que des vidéos interactives, des frises chronologiques, des cartes de mémorisation, des visites virtuelles, etc.
En favorisant l'auto-évaluation, l'activité H5P apporte souvent une touche ludique à votre cours.
Il existe une cinquantaine de types de contenus à créer avec H5P (voir le chapitre suivant et/ou la liste exhaustive sur le site h5p.org).
Remarque : H5P noir ou H5P bleu ?⚓
Deux versions H5P co-existent dans la liste des modules d'activités Moodle :
la version bleue, la plus récente et intégrée à la plateforme (version native) : à privilégier pour une remontée plus fine des scores dans le carnet de notes et le suivi des tentatives par l'auditeur (pour certains formats H5P, comme détaillé plus loin).
la version noire, le plugin Contenu interactif : qui subsiste pour les utilisateurs ayant conçu des activités H5P grâce à elle, antérieurement.
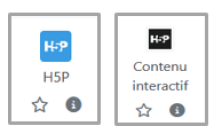
Conseil : Privilégier la Banque de contenus⚓
Comme détaillé dans la procédure ci-après, intégrer H5P consiste généralement à :
créer l'activité en section, depuis la liste des activités Moodle,
concevoir ses format et contenu, via la
Banque de contenus.
Il est recommandé de commencer par créer vos modules H5P directement dans celle-ci, avant de les intégrer ensuite en section - en effet, l'étape de création en section vous demandera de toutes façons de sélectionner votre contenu dans cette Banque de contenus (via lien interne au formulaire de paramétrage); pour ce faire :
depuis la ligne horizontale de menus (sous le titre de votre cours), déroulez
Pluset sélectionnez laBanque de contenus,cliquez sur
Ajouteret choisissez un format H5P (interactive video, course presentation, image hotspots, ...),renseignez les rubriques de son interface,
enregistrez vos options.
Votre contenu est maintenant listé dans la Banque de contenus et vous n'avez plus qu'à ajouter l'activité H5P en section pour le relier, comme expliqué ci-après.
Procédure : Intégrer une activité H5P (version bleue) dans son cours Moodle ⚓
Attention : Quelques remarques et précautions à prendre :⚓
Si les activités H5P se prêtent bien à des évaluations formatives, les questions d'H5P ne doivent pas être utilisées pour des examens : en effet, les utilisateurs maîtrisant la programmation peuvent accéder aux réponses - il est préférable de recourir à l'activité Test de Moodle pour des évaluations sommatives.
Les scores obtenus aux questions sont enregistrés dans le carnet de notes.
Une notification s'affichera (après paramétrage et enregistrement de l'activité) telle que :
"Le contenu est affiché en mode prévisualisation. Aucun suivi des tentatives ne sera enregistré."
Des rapports de suivi des tentatives des auditeurs (nombre, réponses, notes) sont fournis pour certains types d'activités H5P seulement (voir plus bas).
Vos activités H5P listées dans la Banque de contenus sont accessibles dans vos différents espaces de cours (contrairement à la Banque de questions des Tests).
Truc & astuce : Afficher directement un contenu H5P dans votre section⚓
Les éditeurs de texte - Atto et TinyMCE - comportant l'icône H5P, vous permettent de rendre visibles directement en page de cours vos activités H5P, depuis les ressources Livre, Page, Zone-Texte-et-Média (ZTM), notamment, ou simplement depuis l'éditeur de la section elle-même.
Notez, au passage, que l'intégration d'un fichier .h5p (externe, donc) via le sélecteur Fichier de paquetage - lors du paramétrage de l'activité H5P en section - aura le même effet d'affichage direct.
Attention, cependant, au fait que la ZTM ne permet pas la remontée du score dans le carnet de notes (comme elle n'autorise pas non plus, du reste, le suivi d'achèvement automatique).
Complément : Activités H5P permettant le suivi des tentatives⚓
L'université de Caen a recensé les formats H5P permettant le suivi des tentatives : voir la liste.
Activer le mode édition.⚓+ Ajouter une activité ou ressource.⚓H5Pdans la liste des activités qui s'affiche.⚓Nom: son titreDescription: vos consignes, notammentAfficher la description sur la page de coursOptions H5PNoteetc.
Pour créer vos contenus :⚓
activez le lien Utiliser la banque de contenus (s'ouvre dans une nouvelle fenêtre) pour gérer vos fichiers H5P
cliquez sur
Ajouteret choisissez un format de contenu H5P dans la liste du menu déroulantrenseignez le formulaire H5P associé
enregistrez vos options
Le contenu s'ajoute et - si tous les autres paramètres sont renseignés - vous pouvez enregistrer votre activité.
Si vos contenus sont déjà créés et stockés dans votre banque de contenus :⚓
activez le sélecteur
Fichier de paquetagepour charger le contenu prêt à être utilisé - la fenêtre modale qui s'ouvre alors vous permet notamment de choisir :Faire une copie du fichier: la copie s'joutera dans la banqueLien vers le fichier: par défaut, car plus « économique » et plus direct pour modifier le module.Validez ensuite votre chargement.
Si vous voulez réutiliser des contenus depuis h5p.org :⚓
La page Exemples et téléchargements du site h5p.org propose des exemples de contenus interactifs. Après connexion au site (gratuitement) et sélection d'un contenu, vous pouvez télécharger le fichier correspondant (extension .h5p) :
cliquez le bouton Reuse / Réutilisation dans la barre d'action en dessous du contenu ;
une fenêtre modale vous invite alors à télécharger le fichier
.h5ppour vous permettre de l'enregistrer sur votre poste de travail ;dans une section Moodle, cliquez sur
Ajouter une activité ou ressourceet sélectionnez le module H5P ;renseignez le formulaire qui s'ouvre, en chargeant le fichier .h5p depuis le sélecteur
Fichier de paquetage;le contenu est à nouveau éditable et vous pouvez l'adapter à vos besoins.
Conseil : Si vous devez utiliser un contenu H5P produit par un collègue dans Moodle⚓
Vous ne le modifierez pas directement en son état d'origine, dans la Banque de contenus.
Vous devrez vous l'approprier en en générant une copie depuis (et dans) ladite Banque, pour pouvoir l'adapter - avec un nouvel intitulé, de préférence, puisqu'il sera listé au même endroit que l'original :
En section, votre public accèdera à l'activité H5P en cliquant son titre-lien ou en la visionnant directement.