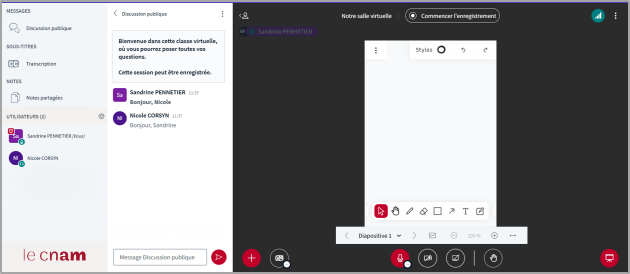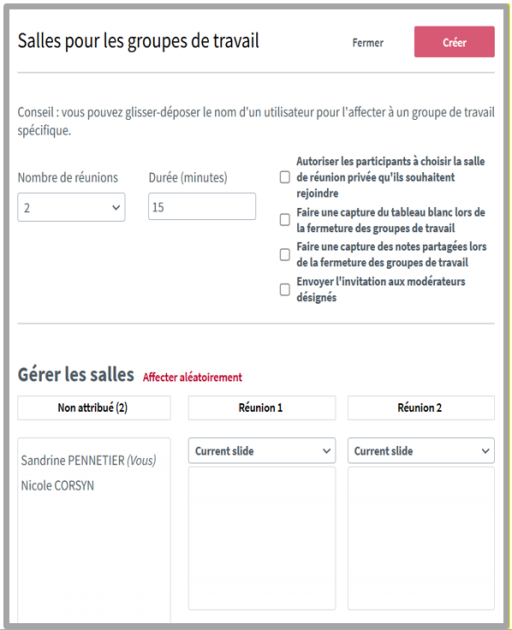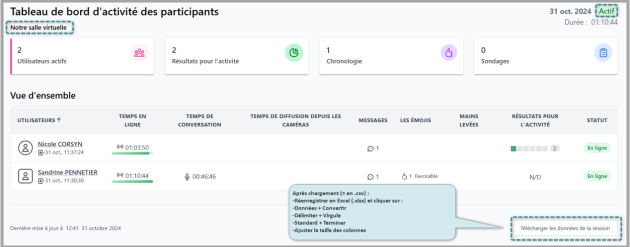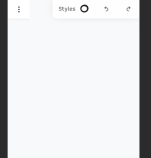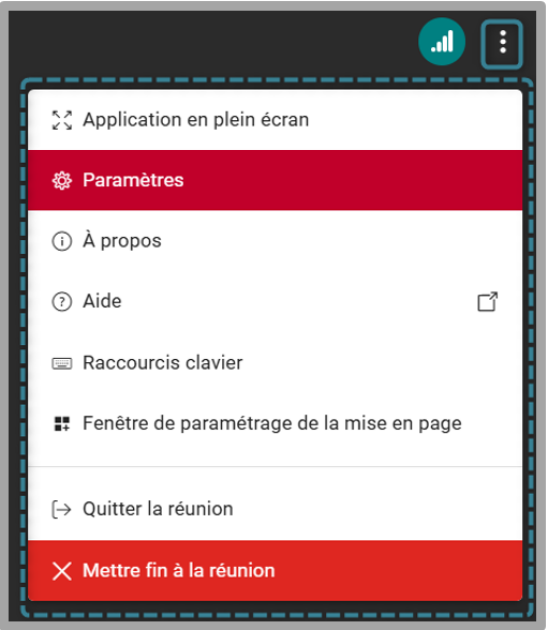Découvrir l'interface de BBB
Une fois votre activité BigBlueButton créée et configurée sur Moodle, il est nécessaire de se familiariser avec l'interface de l'outil - avec ses options de gestion et d'animation.
Cliquez sur les différents éléments de l'interface pour connaître leur fonctionnalité et consulter les commentaires associés.⚓
.
Truc & astuce : Il y a deux niveaux d'information :⚓
Un item activé dans l'illustration vous reporte à une première description dans la liste inférieure puis, sous celle-ci, à plus de détails.
- Messages : Discussion publique
- Sous-titres CC Transcription
- CC (Initier un sous-titrage SME)
- Notes : Notes partagées
- Gestion des Utilisateurs
- Fenêtre de partage
- Diapositive courante
- Outils d'annotation
- Actions (partages et activités)
- Réduire ou rétablir la présentation courante
- Activation des micro, webcam et partage d'écran
- Participants actifs
- Barre des réactions
- Lancer ou stopper l'enregistrement
- Paramètres de la réunion
- Etat de la connexion
- Messages : Discussion publique⚓
- Sous-titres CC Transcription⚓
Conseil : Pour mémoire / info⚓
Navigateurs conseillés : Google Chrome, MS Edge et Safari - pas Firefox ni Brave.
Pré-réglage⚓
A l'entrée de la salle virtuelle, au préalable, l'enseignant peut lancer la transcription des discours, en choisissant la langue - JUSTE AVANT d'activer le micro.
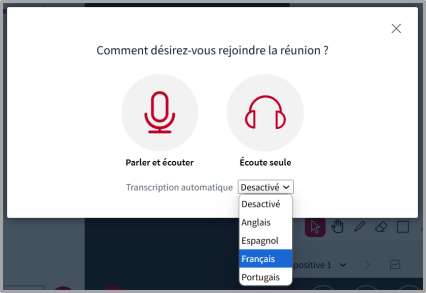
Durant la séance⚓
En activant le bouton textuel, tous les participants peuvent afficher la transcription de la conférence.
Les lettres « CC » seront alors accolées aux prénom-nom / pseudonymes des intervenants, dans la fenêtre centrale.
Par ailleurs, seul, le modérateur peut :
supprimer le texte de la transcription en tout ou partie, comme dans tout éditeur de texte (sélection + suppression),
exporter le fichier vers 6 formats différents - depuis l'icône de fichier fléché, dans l'éditeur.
Remarque :
Les bouton et texte de la transcription peuvent tarder un peu à s'afficher.
- CC (Initier un sous-titrage SME)⚓
Avec réglage de la transcription en amont (voir zone 2)⚓
Durant la séance, tous les participants peuvent activer / désactiver :
CC (Initier un sous-titrage SME), dans l'angle inférieur gauche de la fenêtre centrale, pour afficher / cacher le sous-titrage (en visant bien le bouton central et non la petite flèche) :
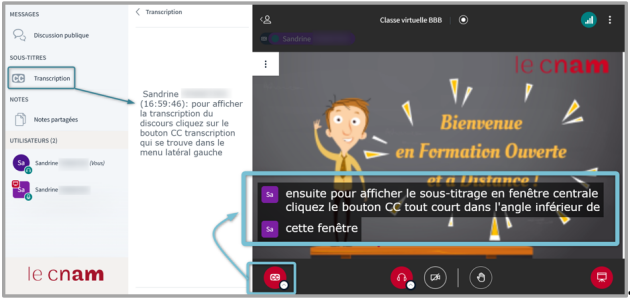
Vue auditeur - Notes : Notes partagées⚓
Tous les participants peuvent partager leurs notes et également exporter le fichier vers 6 formats différents.
Le modérateur - via les 3 points supérieurs - peut en outre :
1- Retranscrire les notes en présentation à l'écran - à condition de :
Autoriser le téléchargement de la présentation (depuis le gestionnaire de partage)
Ajuster ce Pdf à la largeur de la fenêtre de présentation (en activant l'icône de double flèche sous les outils d'annotation).
2- Epingler les notes sur le tableau blanc.
Dans le premier cas, les auditeurs pourront alors - via les 3 points de ladite fenêtre - opter pour :
Présentation en plein écran
Capture de la diapositive courante - automatique
Mais si les notes sont épinglées, ils ne pourront que les capturer manuellement, à l'aide de leur outil externe habituel.
- Gestion des Utilisateurs⚓
Le présentateur dispose de plusieurs options :⚓
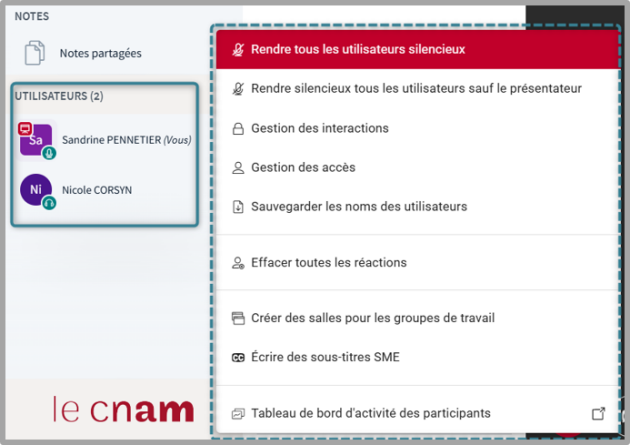
Créer des salles pour les groupes de travail⚓
Remarque : CC Ecrire des sous-titres SME⚓
Cette option accessible au modérateur uniquement n'aura aucun effet si vous n'avez pas activé la transcription avant le micro (voir zones 2 et 3).
Tableau de bord d'activité des participants⚓
Ce tableau donne plus d'information à l'intervenant que leur simple présence, en détaillant leurs différentes actions à la minute près.
Il est possible de le télécharger :
pendant la séance (depuis ce menu, Gestion des utilisateurs)
ou après la séance, après avoir cliqué sur Mettre fin à la réunion : avant de valider la clôture, il est proposé d'ouvrir ce tableau (attention aux clics trop rapides !).
Le fichier téléchargé sera en format .csv, qu'il conviendra de convertir en format . xlsx, comme décrit dans la bulle ajoutée à l'image :
- Fenêtre de partage⚓
Tous les participants - depuis les 3 points - disposent des options de :
Présentation en plein écran,
Capture automatique de la diapositive courante.
Le présentateur peut également :
Occulter les barres d'outils.
- Diapositive courante⚓
Après chargement de différentes diapositives, dans le gestionnaire dédié, le présentateur peut les faire défiler à l'aide des flèches de gauche et de droite.
- Outils d'annotation⚓
Le présentateur peut recourir aux raccourcis de clavier pour annoter son document (via les Paramètres de la réunion) :
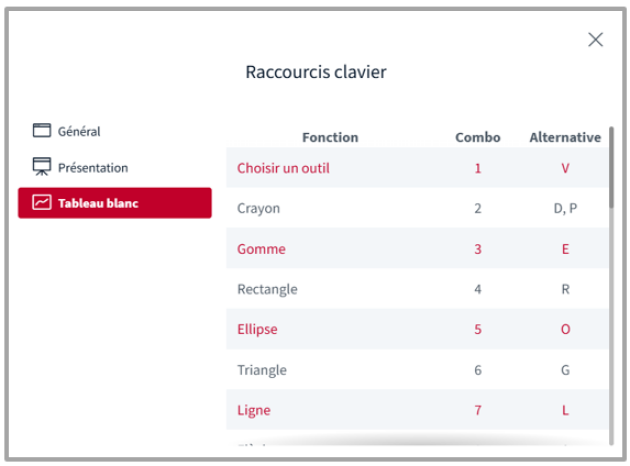
Remarque : Partage de support de présentation avec annotations⚓
Depuis le gestionnaire de supports (et les 3 points d'actions au niveau du document visé), le présentateur a la possibilité de générer un lien permettant aux utilisateurs de télécharger le support de présentation incluant les annotations ajoutées pendant la séance. Cette fonctionnalité va créer automatiquement une ligne dans la conversation publique permettant de télécharger ce support en version pdf.
- Actions (partages et activités)⚓
Outre le chargement de ses documents ou le partage d'une vidéo externe, le présentateur peut lancer un sondage, déclencher un chronomètre (affiché à tous les participants), ...
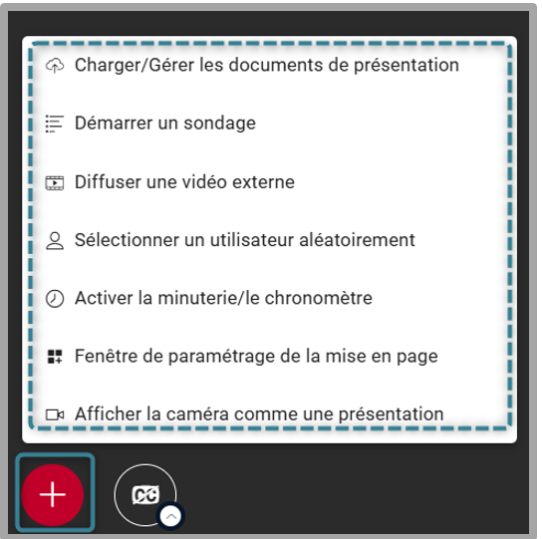
- Réduire ou rétablir la présentation courante⚓
- Activation des micro, webcam et partage d'écran⚓
- Participants actifs⚓
- Barre des réactions⚓
Les participants auront la possibilité de réagir durant une conférence avec différents émoji qui seront affichés sur leur avatar. L’affichage sera automatiquement désactivé au bout d’une minute ou après réinitialisation de l’utilisateur.
- Lancer ou stopper l'enregistrement⚓
Attention : Mettre fin à la réunion⚓
Le présentateur veillera, à la fin de la séance, à cliquer sur Mettre fin à la réunion et non sur Quitter la réunion., pour ne pas perdre l'enregistrement de celle-ci.
Le fichier sera généré ensuite plus ou moins rapidement, dans Moodle, selon la durée de la séance (qui ne devrait pas excéder une heure, dans l'idéal).
Enfin, si le présentateur oublie nettement de Mettre fin à la réunion, l'enregistrement perdurera et il faudra alors faire appel aux administrateurs pour le récupérer - ce qui peut occasionner éventuellement une saturation de la plateforme, si cet oubli court sur plusieurs heures voire plusieurs jours !
- Paramètres de la réunion⚓
Dans les paramètres proprement dits de la séance, trois catégories d'options sont proposées au présentateur comme aux autres participants (ces derniers ne peuvent pour autant Mettre fin à la réunion eux-mêmes) :
Application : animations, filtre audio, mode sombre, ... - notamment désactiver tous les retours caméras.
Notifications : alertes sonores, messages d'alertes, ...
Gestion du débit : pour économiser la bande passante (réguler webcams et partages des participants).
- Etat de la connexion⚓
Tous les participants peuvent vérifier l'état de leur connexion (débits audio et vidéo, entrant et sortant).