Cadrer la remise des devoirs
Authentifier les dépôts des auditeurs⚓
Accorder une dérogation à un utilisateur ou à un groupe⚓
Exemple :
La dérogation vous permet d'attribuer à certains auditeurs (ou groupes) :
un temps additionnel : bénéficiaires de tiers-temps, dysfonctionnement technique, ...
un décalage horaire : résidents à l'étranger (en formation ouverte à distance), auditeurs salariés, autre épreuve à la même heure,...
Les auditeurs (ou groupes d'auditeurs) concernés ne verront que leurs horaires respectifs, en entrant dans le devoir.
Procédure : Entrez dans le devoir préalablement créé, déroulez le menu Plus et optez pour Dérogations.⚓
- Sélectionnez selon vos besoins :⚓
-
Dérogations utilisateur: qui apparait en premier par défaut dans la liste déroulante.-
Dérogations de groupe: qui nécessite d'avoir créé des groupes en amont.(les mêmes opérations s'appliqueront dans les deux cas)
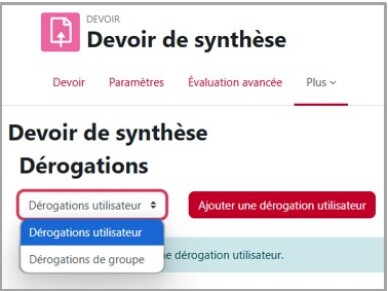
- Réglages⚓
Cliquez sur
Ajouter une dérogation utilisateur: vous retrouvez dans un premier temps les paramètres appliqués sur le devoir parent.Sélectionnez l'auditeur (ou le groupe) souhaité, dans le menu de recherche
Dérogation utilisateur(vous pouvez également y saisir son nom).Modifiez les critères de dérogation souhaités : dans l'exemple ci-dessous, il est accordé 05 minutes de plus pour composer (durée limite).
Validez vos choix en cliquant sur
Enregistrer.
Truc & astuce : Gagnez du temps...⚓
Avec
Enregistrer et ajouter une autre dérogation, pour un autre auditeur (ou groupe), le formulaire reprendra par défaut les réglages de la précédente dérogation.
Limiter le temps de saisie ou de dépôt par un chronométrage.⚓
- Dans les paramètres du devoir,
Activezet définissez laDurée limite.⚓Truc & astuce :
Elle peut être égale à la période d'ouverture, mais en étant plutôt inférieure, une marge temporelle de confort pourrait compenser d'éventuelles difficultés de connexion. Et si vous accordez plus d'une tentative (paramètre
Réglages de la remise des travaux), il faudra tenir compte également d'un minimum d'intervalle entre deux passations.Une fois la durée impartie épuisée, l'accès à la page de remise sera fermé à l'l'auditeur.
Etre alerté par courriel de chaque devoir déposé ou en retard.⚓
- Réglez les
Notifications⚓Pour
Informer les évaluateurs des travaux remis, quelle que soit leur date de remise, sélectionnezOui.- Mais pour être informé uniquement en cas de remise après la date limite, sélectionnez
Non.
- Mais pour être informé uniquement en cas de remise après la date limite, sélectionnez
Vous pourrez alors activer
Informer les évaluateurs des travaux en retard=Oui.
Les deux options ne sont pas cumulables puisque la première implique la seconde.
.
Réglages par défaut pour « Notifier l’étudiant »=Oui
Les auditeurs seront avisés automatiquement de leur évaluation par l'enseignant.
Complément : Ajuster vos choix de notifications⚓
Déroulez le menu associé à votre profil pour sélectionner les
Préférences de notification.Modifiez les options proposées pour l'activité Devoir :
Courriel- consultez votre messagerie (un mail par remise).
Web- activez l'icône Cloche pour accéder à ces informations directement dans l'espace de votre cours :

À chaque remise ou modification de remise, toutes les personnes disposant des droits d'édition sur ce devoir recevront une notification.
Activer la confirmation des dépôts comme définitifs, sans modification possible.⚓
- Définissez les
Réglages de la remise des travaux⚓Choisissez
Exiger que les étudiants cliquent sur le bouton envoyer:Oui.les auditeurs confirmeront par là que leur travail est terminé;
la plateforme enregistrera une version brouillon de leur devoir, avant que les auditeurs procèdent à l'opération d'envoi proprement dite : utile en cas de dysfonctionnement technique lors d'un examen, notamment.
Remarque :
Si le réglage est activé après remise des travaux, ceux-ci seront considérés comme définitifs.
Ainsi, lorsque les auditeurs remettront leurs travaux, le statut de « brouillon » sera attribué à ceux-ci - ils pourront encore :
Modifier le travailSupprimer travail remis
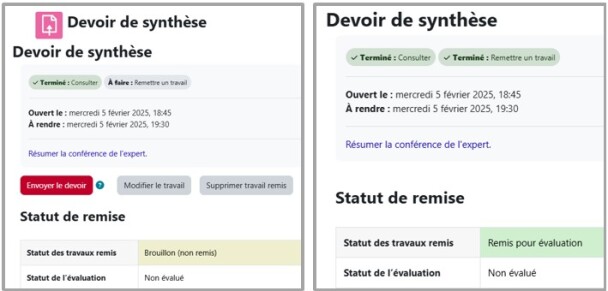
En cliquant sur
Envoyer le devoir, ils seront avertis qu'ils ne pourront plus y apporter de changements :Confirmer la remise :
Ce document est le fruit de mon propre travail, excepté les extraits dûment cités de travaux d'autres personnes.Voulez-vous vraiment remettre votre travail pour évaluation ? Vous ne pourrez plus effectuer de changement.
Remarque :
En passant par
Consulter tous les travaux remis, vous pouvez néanmoins toujoursRemettre les travaux remis en état de brouillon(menu des options, sous la liste des auditeurs) :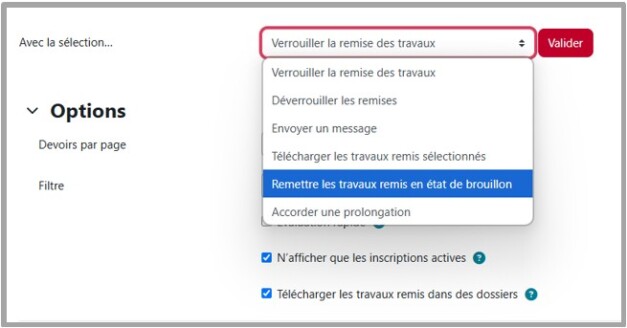
Bloquer vous-même toute possibilité de modification des travaux⚓
Attention :
Avant la date limite...
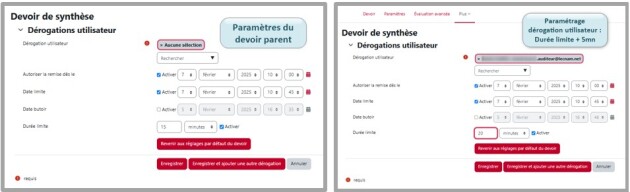
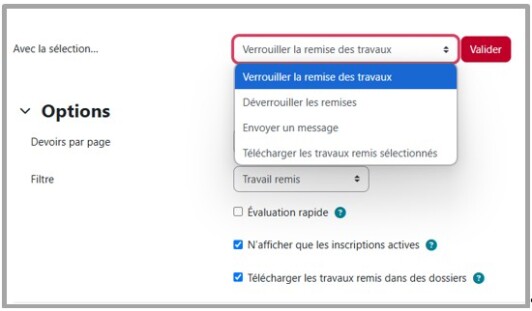
Réglages de la remise des travaux⚓Sélectionnez
Demander aux étudiants d’accepter la déclaration de remise pour tous les devoirs:OuiLes auditeurs ne pourront déposer leur devoir qu'après avoir validé la proposition suivante :⚓
Confirmer la remise :
Ce document est le fruit de mon propre travail, excepté les extraits dûment cités de travaux d'autres personnes.*Voulez-vous vraiment remettre votre travail pour évaluation ? Vous ne pourrez plus effectuer de changement.
Remarque : (*) Ce contrôle pourra être renforcé par la détection de plagiat (activité Devoir uniquement)⚓
Voir rubrique
Plugin de détection du plagiat Compilatio, au chapitre Corriger et noter.