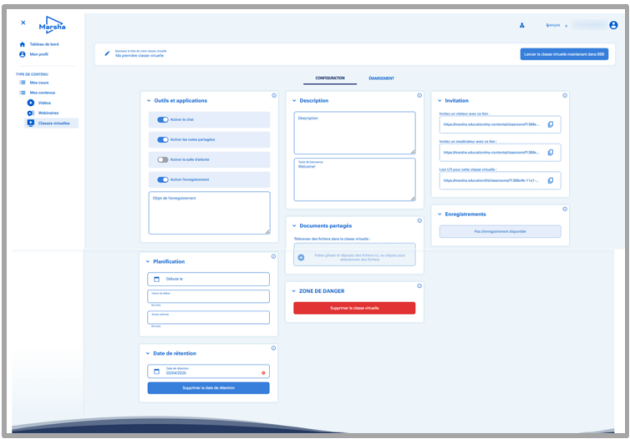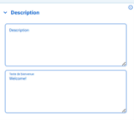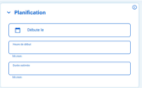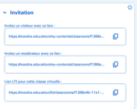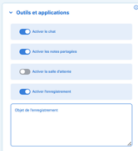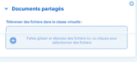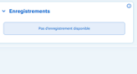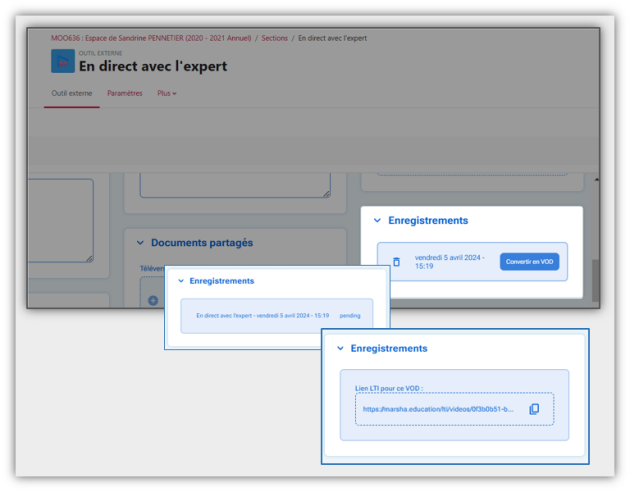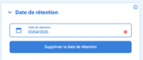Affiner son paramétrage
Écran : Configurer la classe virtuelle Marsha⚓
Renseignez les différentes options.⚓
Celles-ci s'enregistrent automatiquement.
Truc & astuce : Il y a deux niveaux d'information dans cette description.⚓
Un item activé dans l'illustration vous reporte à une première description dans la liste inférieure puis, sous celle-ci, à plus de détails.
- Titre et lancement de votre classe virtuelle⚓
- Description⚓
- Planification⚓
- Invitation⚓
Invitez un visiteur avec ce lien : le lien que vous pourrez coller dans les différents espaces de cours Moodle pour permettre à leurs élèves respectifs de participer à la même classe virtuelle.
Invitez un modérateur avec ce lien : le lien que vous pourrez transmettre à un intervenant extérieur, dépourvu de compte établissement, pour lui permettre de modérer la séance virtuelle, sans accéder à votre cours sur Moodle.
Lien LTI pour cette classe virtuelle : renvoie à la version précédente (4.1) de Moodle.
- Outils et applications⚓
Au choix :⚓
Activer le chat (par défaut)
Activer les notes partagées (par défaut)
Activer la salle d'attente
Activer l'enregistrement (par défaut)
+
Objet de l'enregistrement - Documents partagés (PDF)⚓
Ajoutez des documents de format PDF⚓
Téléchargez (bouton +) ou glissez-déposez vos différents fichiers de présentation.
Cliquez ensuite sur
Téléverserpour pouvoir en disposer durant votre séance.Cochez celui que vous voudriez voir s'afficher par défaut.
Truc & astuce :
Une fois listés dans ce sélecteur, vous pouvez supprimer ces fichiers en cliquant sur le petit rectangle précédant leurs titres - ou après entrée dans la salle virtuelle.
- Enregistrements⚓
Remarque :
Les fichiers de différentes séances de la même classe virtuelle seront listés ici.
Truc & astuce : Récupérez le fichier .mp4⚓
En cliquant sur le titre de votre fichier d'enregistrement, vous ouvrirez la vidéo, au-dessus du panneau de configuration, et pourrez la télécharger en format .mp4 - pour ensuite l'intégrer dans votre espace de cours Moodle, via le mediaserveur (plugin Nudgis, pour Paris - Pod, sans doute, en région).
- Date de rétention⚓
Attention :
Sachez que si vous ne renseignez pas ce champ - et si vous ne pensez pas à télécharger votre vidéo rapidement - votre enregistrement sera supprimé automatiquement sous 6 mois environ du fait de son hébergement sur le serveur de Fun.
- Zone de danger⚓
Comme cette traduction ne le formule pas simplement, c'est ici que vous pouvez supprimer définitivement votre classe virtuelle !
- Emargement⚓
A droite de l'onglet
Configuration, un voletEmargementvous donnera une vue succincte (en direct) de la participation à votre séance virtuelle (nom auditeur, date, heure, durée).