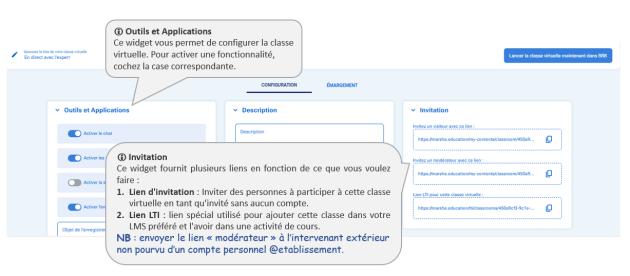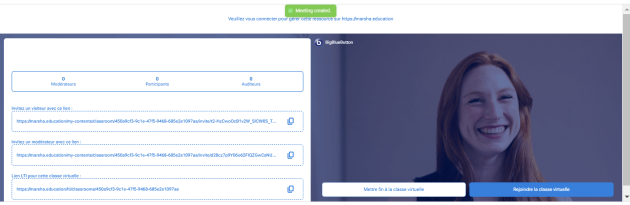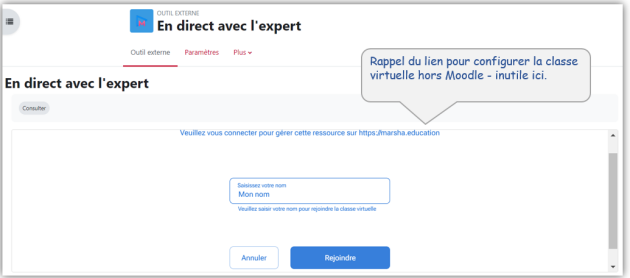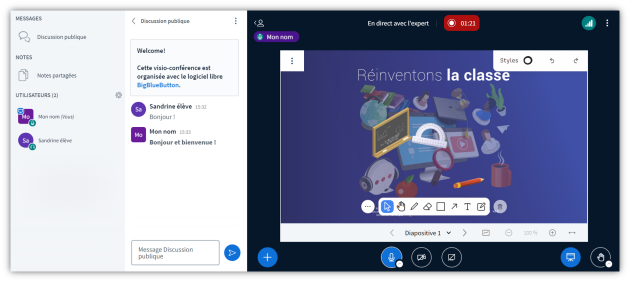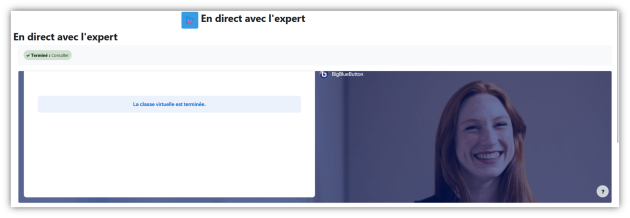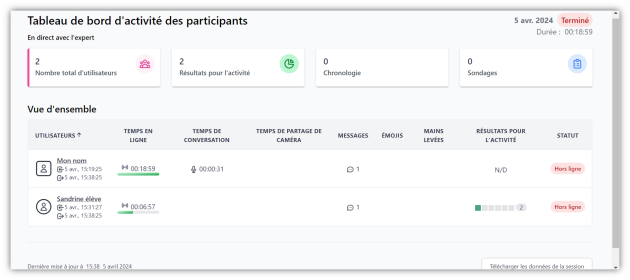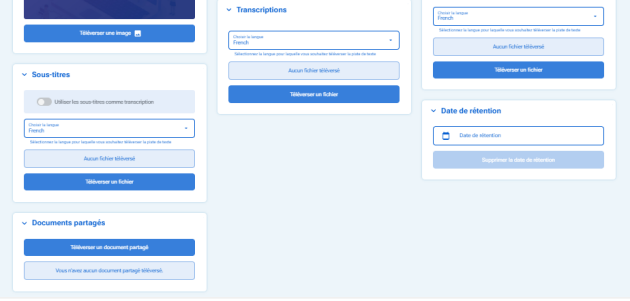Permettre à un intervenant extérieur de conduire une classe virtuelle sans accéder à votre cours Moodle
Recourir à la solution Marsha via son plugin⚓
France Université Numérique (Fun), missionnée par le ministère de l’enseignement supérieur, a développé une solution de classe virtuelle, basée sur BigBlueButton et renommée Marsha, à destination des établissements dépourvus de dispositif.
La solution Marsha, ajoutée à la liste des modules d'activité de Moodle, augmente les possibilités offertes par la version classique de BigBlueButton, en permettant à un intervenant extérieur - dépourvu de compte personnel d'établissement - de conduire une classe virtuelle comme modérateur, sans pour autant accéder aux contenus de l'espace de cours Moodle, grâce au lien de connexion que l'enseignant principal lui aura transmis, après avoir paramétré cette séance distante.
Remarque :
Si le plugin Marsha n'est pas intégré à la liste des modules Moodle, ce dispositif est également accessible en se connectant directement à https://marsha.education/login via son établissement (réseau Renater). L'enseignant devra d'abord y créer un cours, puis lui associer un cours virtuel. Ensuite, il n'aura plus qu'à choisir ce dernier depuis Moodle, en collant son lien LTI, grâce au module Outil externe - et transmettre le lien de connexion à son invité.
Préparer la salle virtuelle Marsha⚓
En mode d'édition activé, depuis la section Moodle voulue :⚓
Cliquez sur
Ajouter une activité ou une ressourceSélectionnez l'activité
Marsha Classe virtuelle- ce qui ouvrira directement l'interface de paramétrage Moodle (intitulée Ajout Outil externe à MARSHA) :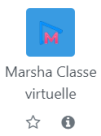
Paramétrage minimal :⚓
Généraux
Nommez votre classe virtuelle, en renseignant le champ dédié - par exemple : « En direct avec l'expert »
Activer le bouton grisé
Sélectionner un contenu- ce qui ouvre l'interface Marsha de même intitulé (laquelle affiche, d'autre part, les classes virtuelles précédemment créées) :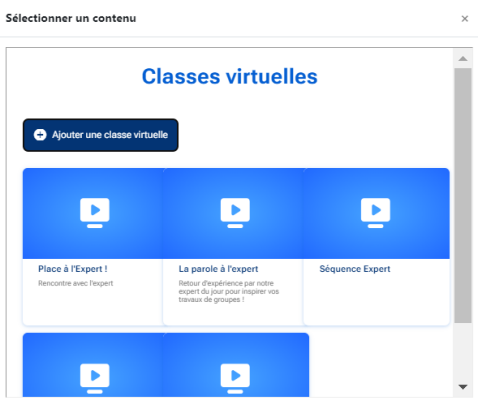
Cliquez sur le bouton
Ajouter une classe virtuelle- ce qui vous ramène à l'interface de paramétrage Moodle, sans autre effet que le bouton Sélectionner un contenu apparaissant légèrement encadré.
Attention : Validez vos choix...⚓
... en choisissant spécifiquement le bouton Moodle Enregistrer et afficher.
L'interface de configuration Marsha s'ouvre alors - d'où vous pourrez également, ensuite, Lancer la classe virtuelle maintenant dans BBB.
Complément : Autres paramètres, au besoin⚓
Après nommage de la classe virtuelle, cliquez sur Afficher plus :
Description de l'activité: détaillez les conditions de la séance (consignes, programme, ...) et définissez l'affichage (description et/ou nom de l'activité).
Les champs suivants - de URL de l'outil à URL de l'icône sécurisée - ne sont pas nécessaires dans ce contexte.
Confidentialité: selon vos critères d'authentification (cliquez sur les points d'interrogation, pour en savoir plus).Partager le nom de l'utilisateur avec l'outilPartager le courriel de l’utilisateur avec l'outilAccepter les notes de l’outil
NoteRéglages courantsRestriction d'accèsAchèvement d'activitéTagsCompétences
Renseignez les différentes options - qui s'enregistrent automatiquement :⚓
Remarque : Durée de rétention⚓
Selon l'Université Paris-Saclay (service DIP), « les liens sont valables 6 mois si vous laissez date et durée vides. Ils sont ensuite automatiquement régénérés » - c'est-à-dire supprimés, du fait d'un hébergement extérieur à notre établissement.
Conseil :
Vous pourrez copier et envoyer le lien d'invitation modérateur à l'intervenant extérieur - qui n'aura pas accès à votre espace de cours Moodle, mais seulement à l'activité de classe virtuelle.
Exemple : Affichage côté auditeur :⚓

Complément : Emargement⚓
A droite de l'onglet Configuration, un volet Emargement vous donnera une vue succincte de la participation à votre séance virtuelle (nom auditeur, date, heure, durée).
Activer la classe virtuelle Marsha⚓
Après avoir cliqué sur le bouton Lancer la classe virtuelle maintenant sous BBB :⚓
Remarque : De son côté, l'auditeur est obligé de s'identifier ET d'accepter d'être enregistré pour accéder à la salle virtuelle Marsha :⚓
Gérer et animer la classe virtuelle Marsha-BBB⚓
Reportez-vous à la rubrique BigBlueButton de ce guide - Marsha s'appuyant complètement sur les fonctionnalités BBB, vous y retrouverez les mêmes fonctionnalités :
Remarque : La classe virtuelle terminée, l'auditeur ne peut plus y entrer :⚓
Complément : Après avoir mis fin à la réunion et juste avant de sortir de BBB-Marsha, via le bouton suivant OK :⚓
Vous pouvez exploiter une option récente de BBB, le rapport d'activité de votre classe virtuelle :
cliquez sur
Ouvrir le tableau de bord d'activité des participants- accessible également dans la salle virtuelle (depuis les paramètres Utilisateurs) :
et si besoin
Téléchargez les données de la session(coin inférieur droit du tableau) :
Récupérer et mettre à disposition l'enregistrement de la séance Marsha⚓
De retour dans l'interface de configuration Marsha :⚓
Remarque : Etape supplémentaire⚓
En effet, contrairement à la version classique de BBB - où l'enregistrement s'ajoute automatiquement sous l'activité de classe virtuelle (« Présentation ») - il faut passer par un autre plugin pour intégrer une vidéo Marsha dans l'espace de cours Moodle.
Dans la section Moodle concernée :⚓
Cliquez sur
Ajouter une activité ou ressource,Sélectionnez l'activité
Outil externe

Paramétrez le module, via l'interface Moodle suivante, dont :⚓
Généraux
Nom de l'activité(exemple : « En direct avec l'expert (vidéo) »)Outil préconfiguré:Automatique, basé sur l'URL de l'outil (par défaut)URL de l'outil: collez le lien LTI
(.../...)
Validez vos choix obligatoirement par le bouton Enregistrer et afficher - ce qui vous ouvre l'interface de gestion de la vidéo.
Dans l'interface Marsha de la vidéo :⚓
Vue auditeur finale :⚓

Complément : Statistiques⚓
A droite de l'onglet Configuration, un volet Statistiques affichera le nombre de vues de votre enregistrement.