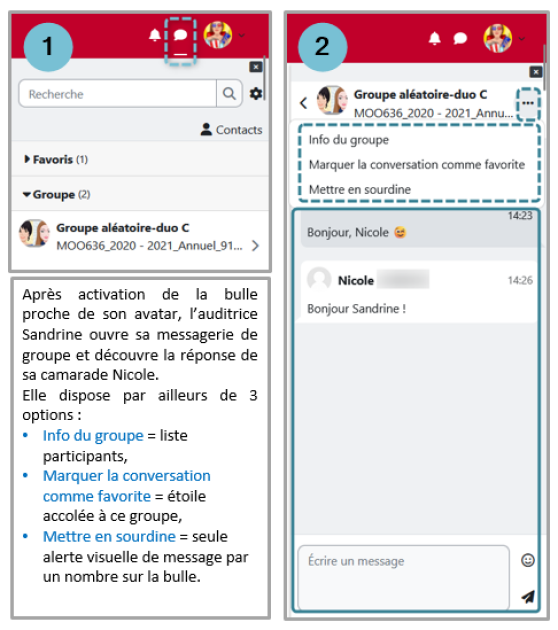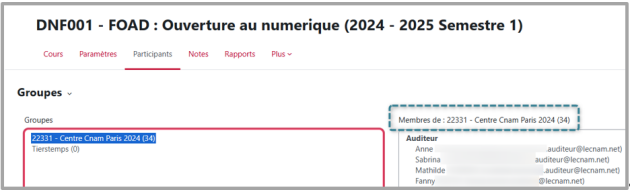Composer manuellement les groupes
Conseil : Contexte⚓
vous avez réalisé au préalable un test de niveau qui vous incite à créer des groupes homogènes,
vos apprenant·e·s ont différents objectifs d'apprentissage et vous souhaitez les regrouper en fonction de ceux-ci,
vous avez réalisé auparavant un sondage afin de connaître leur préférence pour tel ou tel sujet à traiter,
etc..
Créez des groupes homogènes par niveaux ou objectifs d'apprentissage...⚓
Cliquez l'onglet
Participants, puis sélectionnez Groupes* dans la liste déroulanteUtilisateur inscrits.Dans l'interface suivante, deux colonnes s'affichent : Groupes et Membres. Si aucun groupe n'est en place, les deux colonnes sont vides (sauf groupe « administratif » détaillé plus loin).
Cliquez sur le bouton
Créer un groupeen dessous de la colonne de gauche.Dans les paramètres du groupe, saisissez le
Nom du groupe.Avec les autres paramètres optionnels vous pouvez :
- décrire ce groupe,
- lui attribuer une messagerie privée (interne à Moodle),
- lui associer une image ou avatar qui s'affichera dans les forums, par exemple, ou la liste des participants.
Cliquez le bouton
Enregistrer- le nouveau groupe apparaît alors dans la colonne de gauche.Pour inscrire des utilisateurs dans le groupe, sélectionnez ce groupe.
Cliquez sur le bouton
Ajouter/retirer des utilisateurs,sous la colonne Membres.Sur l'écran suivant, sélectionnez les utilisateurs dans la colonne de droite (en vous aidant de la touche
Ctrlpour en sélectionner plusieurs à la fois).Cliquez sur le bouton
Ajouter.
(*) ou Groupements : la procédure est la même - les participants étant juste remplacés par des groupes de participants préexistants.
Remarque : Bon à savoir⚓
Un groupe peut n'être constitué que d'un seul participant (quand le nombre d'inscrits au cours est plutôt bas, par exemple).
Appartenance à plusieurs groupes : dans une activité Devoir, notamment, le groupement pourra être privilégié si un auditeur est membre de plus d'un groupe.
Vous pouvez également ajouter des auditeurs à des groupes depuis la liste des Participants, colonne Groupes, par modification manuelle (icône crayon + validation via icône disquette).
Exemple : Messagerie de groupe⚓
Exemple de rendu final :
Remarques :
Si l'enseignant souhaite accéder à une messagerie de groupe, il doit être inscrit dans le groupe concerné.
L'espace de rédaction de la messagerie de groupe pouvant s'avérer trop restreint, il peut être préférable de réserver un forum au groupe (par
Restriction d'accès, dans les paramètres du forum).
Complément : Groupe « administratif »⚓
L'interface de création des groupes comporte par défaut le « groupe-classe » du cours en question. En le sélectionnant (fenêtre gauche), on affiche l'ensemble des auditeurs inscrits au cours (fenêtre droite). C'est un groupe plus administratif que pédagogique, qu'il ne faut pas supprimer.
Exemple : « 22331 - Centre Cnam Paris 2024 (34) » correspond à l'ensemble des inscrits au cours DNF001... (ici, 34 auditeurs) :
Remarque : Alternative : activité Sondage⚓
Vous pouvez aussi - selon vos intentions pédagogiques ou les circonstances - créer une activité Sondage afin que les apprenant·e·s se positionnent sur un sujet/projet, et définir ensuite manuellement les groupes :